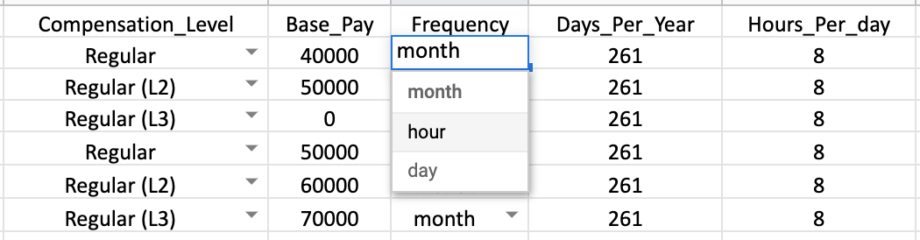Updating Employee Compensations will be much easier thanks to the Multi Insert Tool – Compensation Update!
The Multi Insert Tool – Compensation Update will let you change the following employee details by batch or for all employees:
- Pay Mode (ie. Hourly, Monthly, Salary)
- Position
- Position Effectivity Date
- Compensation Levels
- Base Pay
- Base Pay Frequency (Monthly, Hourly, Daily)
- Days per year
- Hours per day
- Allowances (for the specific position)
If you are interested, please email support@payrollhero.com and our team can discuss the pricing details and enable this feature for you.
A couple of notes when using the Compensation Update:
- Name, Employee Number and EID does not update. It is only used as identifiers for the employee. Do NOT make any changes on those columns.
- Allowance Templates that are not added on a specific position will not add allowance amounts. The Allowance template should be added first on the employees’ compensation level (under the specific position on the settings) to be able to add/update the allowance amount.
- You can delete rows if you won’t be updating any specific detail or amounts of some employees.
- Do NOT delete columns on the Multi Insert Tool – Compensation Update. (ie, do not remove any allowance template columns)
- The Multi Insert Compensation Update shows the latest compensation level that was recently uploaded.
- You can add/update multiple compensation levels for a specific employee by specifying the effectivity date.
- You can add/update positions by specifying the correct compensation level and effectivity date.
How the Multi Insert Tool – Compensation Update Works for New Hires
- After adding employees via Wizard or Multi Insert Tool – Employee Create
- Add/Update the employee’s enrollments via Multi Insert Tool – Enrollment Update
- Since the Multi Insert Tool – Enrollment Update now has the Payment Method, this step would also include updating the employee’s Payment Method as well as the employee’s Government contribution numbers.
- You can then use the “Multi Insert Tool – Compensation Update” to update their base pay and allowances.
How to use the Multi Insert Tool – Compensation Update
- Click on the Employee Tab
- Hover your mouse pointer on the “Add/Update Employees”
- Choose “Multi Insert Tool”
See screenshot below: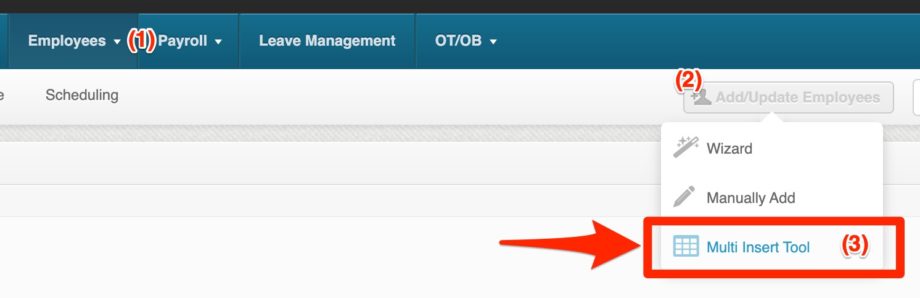
On “Step 1” choose “Employee Compensation Update”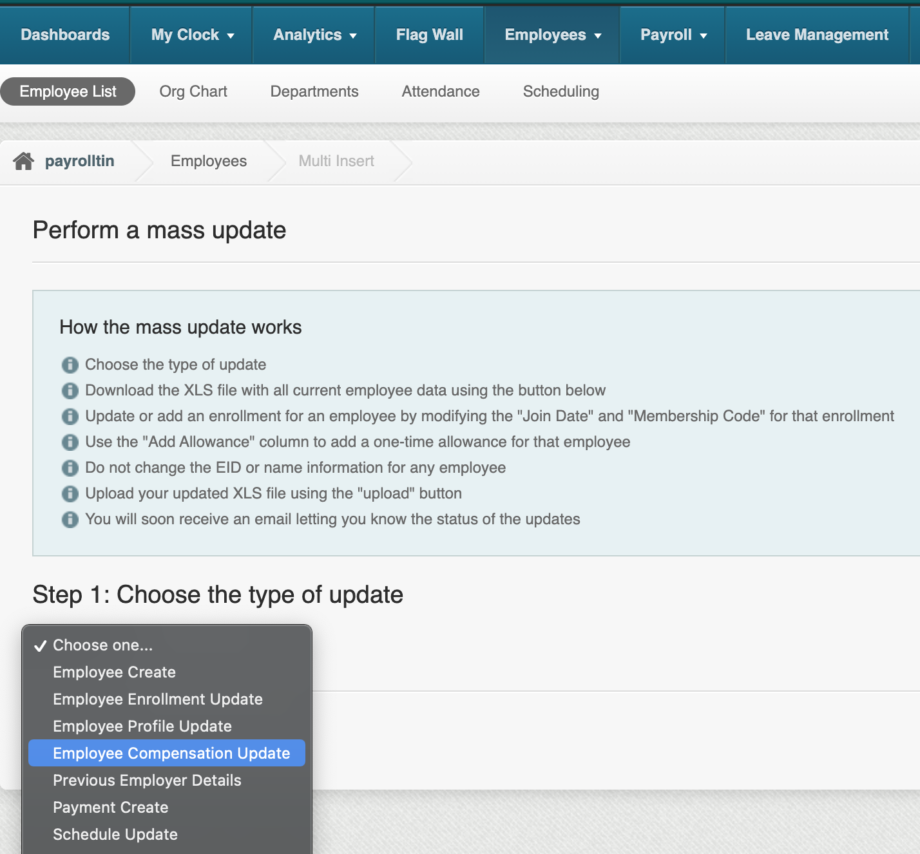
Once you have done, Step 1, go over to Step 2 and “Download the File”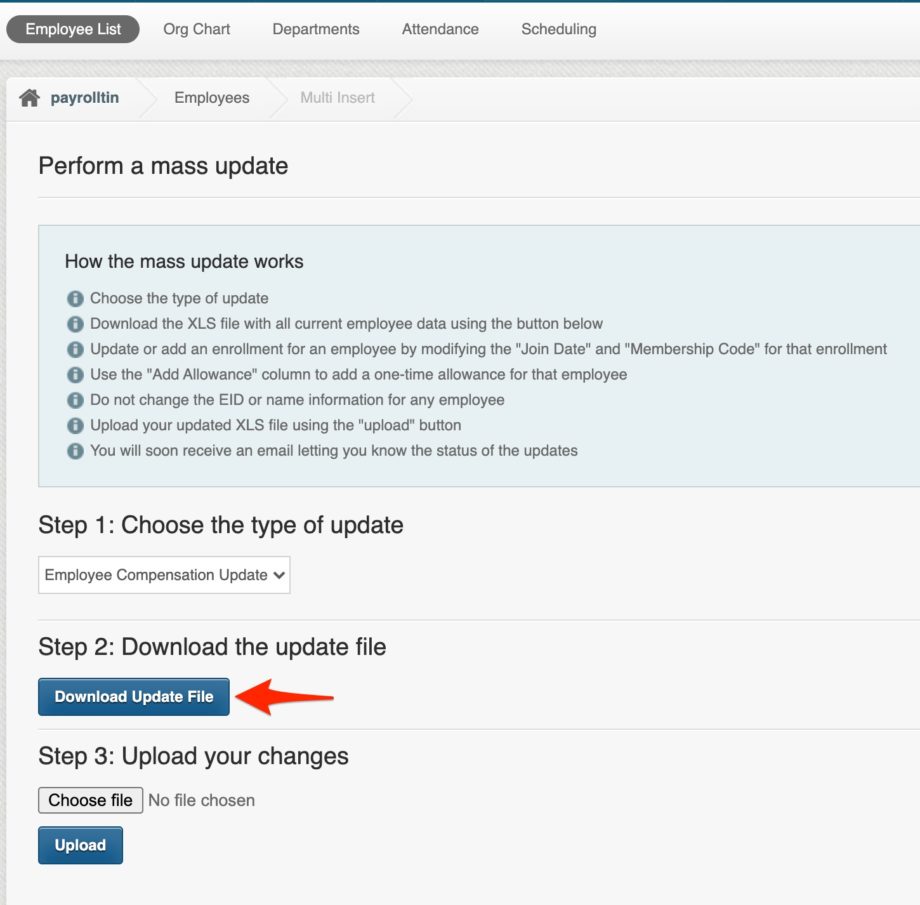
The Multi Insert Tool – Compensation Update would then look something like this: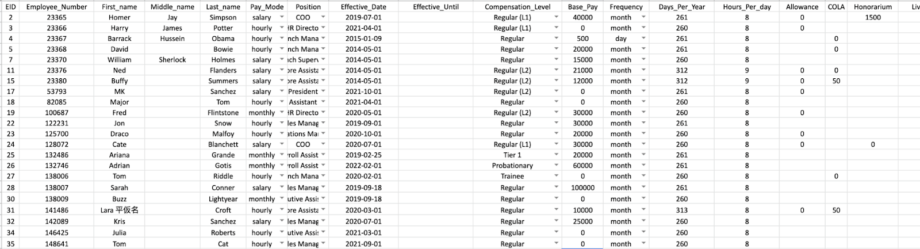
(Click on the image for larger image)
NOTE:
- If you are only updating “New Hires” remove all other employee profiles by deleting their whole row.
- If you are updating 2-3 compensation levels for a specific employee, you can add new rows by copying the current compensation level and update the following:
- Position (make sure the position is correct)
- Compensation Level (make sure that the compensation level is available for the position)
- Amounts – (make sure the amounts are correct for the new compensation level – base pay and allowances)
In updating the Position’s Effectivity Date…
- Use YYYY-MM-DD on the “Effective_Date” column
NOTE: You can ignore the “Effective_Until” column as we will be removing this line item.
In updating the Employee’s Compensation…
- Add the amounts on the “Base_Pay” column
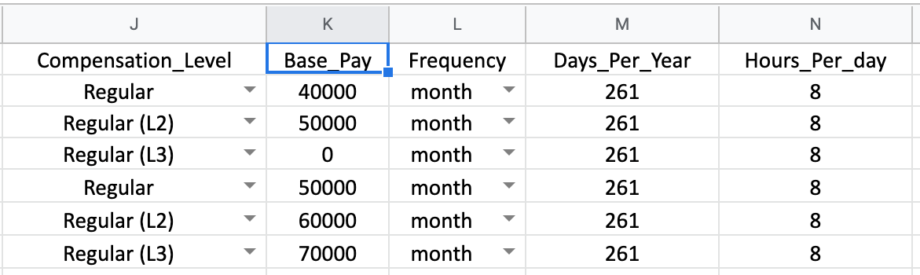
- If you don’t know the salary yet, set the Base Pay to “0” — the employee’s base pay will show as 0.
- If you don’t know the salary yet, set the Base Pay to “0” — the employee’s base pay will show as 0.
- Set the “Frequency” to the following:
- Set the “Days_Per_Year”
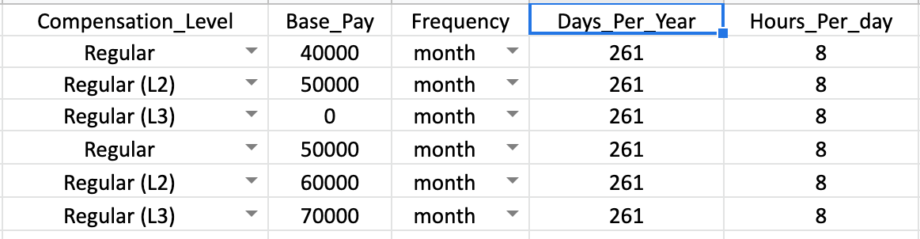
- Set the “Hours_Per Day”
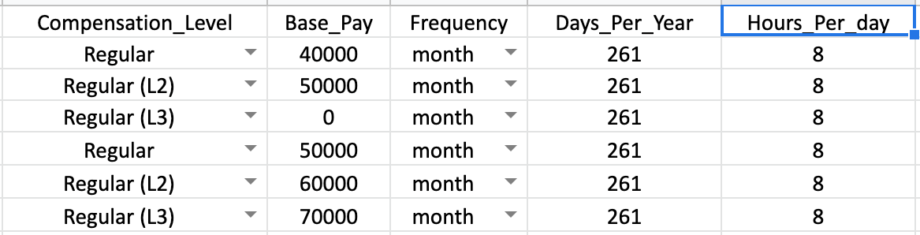
In updating the employee’s “Allowances”
- Do NOT delete other allowance columns that are not available on the employee’s position. Just use the employee’s allowance template.
- To double check the allowance template set on the Position:
- Go to Settings
- Click on Positions page
- Click the specific position of your new hire
- Click on “Details”
- If the allowance template is not set up, you would need to set up the allowance template first before you can update the allowance amounts.
- To double check the allowance template set on the Position:
NOTE: Allowance Templates that are not added on a specific position will not add allowance amounts.
Once you have updated the compensation update spreadsheet, save it to XLSX file and then proceed to uploading it to your PayrollHero account.
Uploading the Multi Insert Tool – Compensation Update Template:
- Click on the Employee Tab from the menu bar.
- Hover your mouse pointer on the “Add/update Employees”
- Click on “Multi Insert Tool”
- From the STEP 1 section, click on the drop down and select “Employee compensation update” and then go to STEP 3 to upload the spreadsheet
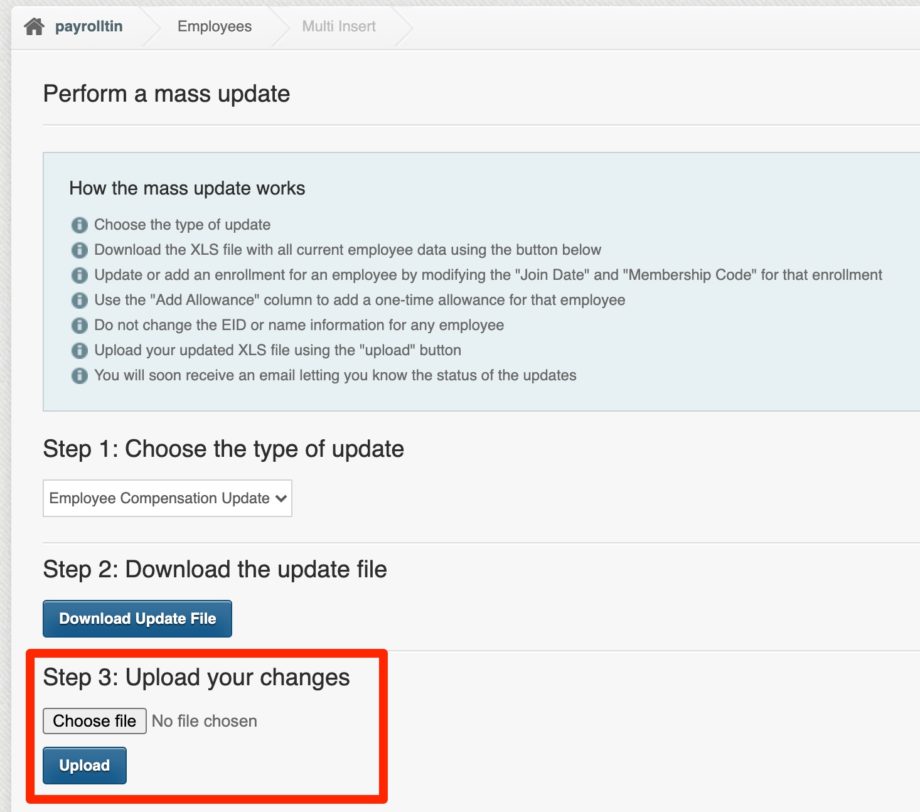
NOTE:
- When you upload 2-3 compensation levels for a specific employee, and you download the Multi Insert Tool – Compensation Update spreadsheet again, it will show the most recent upload.
- Example: If you only update 1 compensation level, then the next time you download the Multi Insert Tool Compensation Update Spreadsheet, it will only show 1 compensation level.
- If you update 2-3 compensation levels for a specific employee, the next time you download the compensation update spreadsheet, it will show 2-3 compensation levels.
ERROR NOTES:
- If you use a compensation level that is NOT on the employee’s position, and the effectivity date is the same as one of the current compensation levels that you currently use. It will show this error:
- Failed to update Homer Jay Simpson due to the following errors: Effective Date has already been taken.
- If you use a compensation level that is NOT available on the employee’s position, this error will show:
- Failed to update Homer Jay Simpson due to the following errors: Compensation level can’t be blank.
- This error means that the system cannot find the compensation level available to the position.
SAMPLE:
Available compensation levels are the following: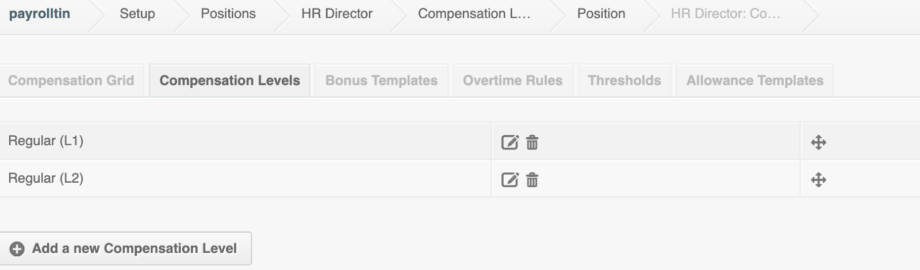
But what was used is NOT on the compensation levels:
If you have any questions or feedback, please do not hesitate to contact support@payrollhero.com