The Payment Method determines how an employee is to be paid. You have 3 options to choose from here:
- Cash
- Cheque
- Deposit (Bank)
A payment method MUST be defined on the system to be able to generate payroll for the employee.
The payment method can be selected when adding the employee via the Add New Employee Wizard, manually via the employee profile or using the Multi Insert Tool – Enrollment Update.
Here’s how you can add/edit the payment method:
Via the Employee Profile:
- Go to the Employee profile page and click on “Payment Method”
- For Bank Deposit, first you must add the employee’s bank account details on the Employee’s Enrollments Page.
– Click on “Enrollments”
– Click on ‘Add a new enrollment’
– Choose “Active” as the status. This means that the enrollment is active.
– Choose the bank you have setup on your PayrollHero account (ie “Philippines: Bank of the Philippine Islands Payroll” etc)
– Under Membership code, add the employee’s account number.
– Join date is the effectivity date on when they started using their Bank payroll account.
– Click on create to add the enrollment.For Cash or Cheque, you can skip this step.
- Once you have added the enrollment, go to the employee “Payment Methods” page
- Click on “Add a new Payment Method”
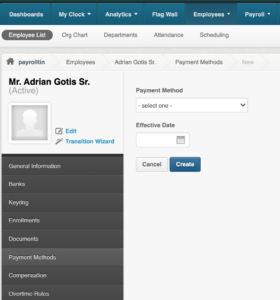
- Select from the dropdown list the desired Payment Method.
NOTE: For Bank Deposit, you first must have a Bank Enrollment configured for your account, and enrolled for the employee as detailed on step 2. - Select an “effective date” for this payment method.
This method will be used starting on the effective date. For example, if you are generating payroll for August 15th to 31st, you will want to select an effective date for the payment mode as August 15th or anything earlier.
Remember that an employee must have an Effective Payment Method on the period the payroll is being generated, or the payroll generation will stop with an error.
If you can’t see the Bank Deposit option please make sure you follow the settings that we have here – How to Setup Philippine Bank Payroll File Enrollment to PayrollHero?
Via the Multi Insert Tool – Enrollment Update
To save time, PayrollHero has created the Multi-Insert tool that can be used to mass update Employees Government Enrollments as well as your employee’s bank account numbers.
We’ve now updated the Multi Insert Tool – Enrollment Update to include Payment Method. Here’s how it works!
Before using the Multi-insert tool, make sure that you have your Banks and Bank Enrollments set up under Settings, see screenshot below:

To mass update payment method, go to the Multi Insert Tool:
- On the Employee Tab, hover your mouse point at “Add/Update Employees”
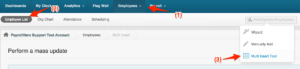
- Click on “Multi Insert Tool”
- On STEP 1, choose “Employee Enrollment Update”.
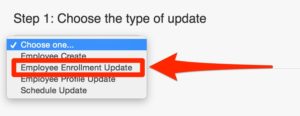
- Then go to STEP 2, click on the “Download Update File”
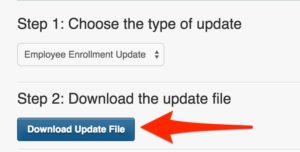
- Open the XLSX spreadsheet file and you will see the different columns to update. Make sure to update the “Bank” enrollment and the “Payment Method”
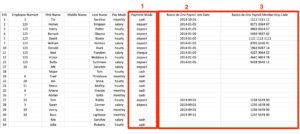
- On the “Payment Method” column, type either the following: cash, cheque or deposit.
– If your employees has a bank account number for their payroll, the payment method should be “deposit”
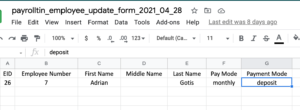
- The “Bank Enrollment Join Date” column is the effectivity date of both the bank enrollment and the payment method.
– For example, like the screenshot above, the employee’s bank is with BDO. - The Bank Enrollment Membership code” column is the bank account number that the system will use both for the Bank Payroll File and the Payment Method.
NOTE 1: If you use different banks for your employees, the system will also add them on the Payment Method page but with different effectivity dates.
NOTE 2: Make sure to use different effectivity dates. If you use the same effectivity date on the bank enrollments, it will not add any payment method.
- On the “Payment Method” column, type either the following: cash, cheque or deposit.
- Once you have added all details on the spreadsheet, save it and go back to the Multi Insert Tool page, on STEP 3. Upload the file.
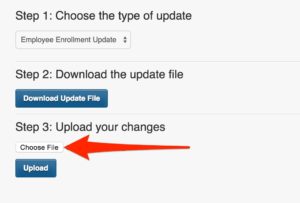
- Click on “Upload”
- Once uploaded, you will receive an email notification saying which employees have been successfully updated:
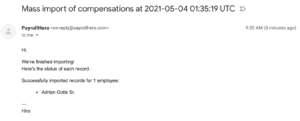
- Once you go to the employee’s payment method page, it will then show what you have uploaded:
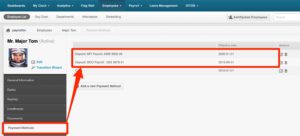
And that’s it! You can now mass update the payment method using the Multi Insert Tool – Enrollment Update!
If you have any questions, email us at support@payrollhero.com
