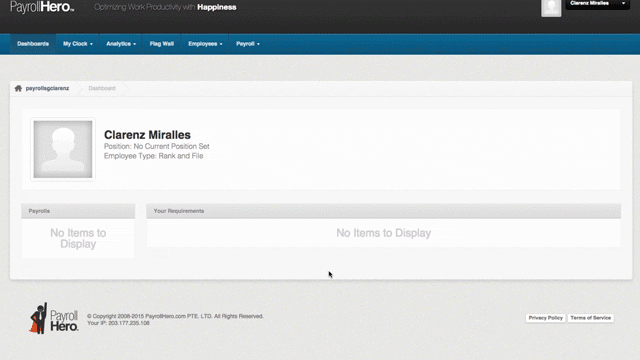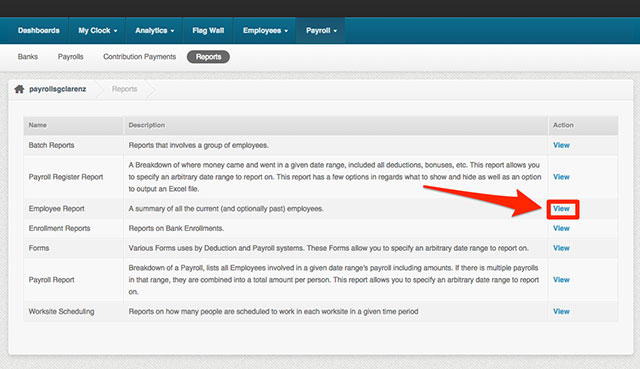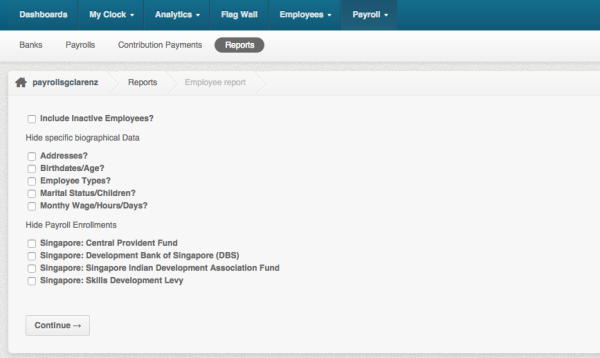In need of a report that shows all of your employee’s information? Look no further! An Employee Report is the one you’re looking for. An Employee Report generates a summary of all of your active (and optionally inactive) employees.
To generate an employee report:
- Go to Payroll, and click on Reports:
- You’ll be greeted by the many Payroll Reports that you can run. Locate “Employee Report” and click on “View”
- Choose the parameters for the report.:
- Include Inactive Employees? : Choose if you want to include past employees in the report.
- Hide specific biographical Data: Here’s an option to exclude specific biographical data from the report. Tick the checkbox for those you want to exclude.
- Hide Payroll Enrollments: Same as above, you have an option to exclude specific payroll enrollments from the report.
- Once you finish setting parameters for the report, click
 . The system will now generate a report based on the parameters you chose and will redirect you to the result which will look something like this:
. The system will now generate a report based on the parameters you chose and will redirect you to the result which will look something like this:
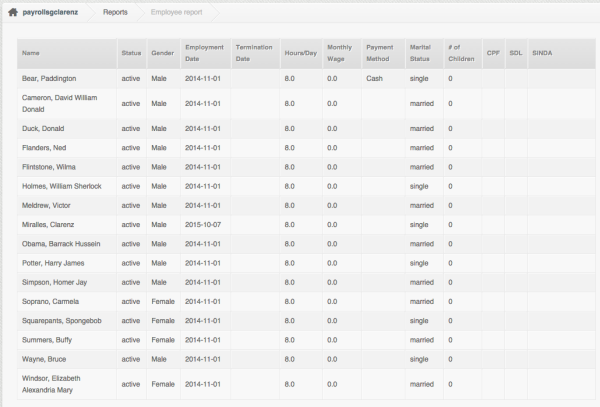
*Data from the report can be copied and pasted directly to your favorite spreadsheet editor (e.g. MS Excel, OpenOffice Calc).
And that’s how to run an Employee Report. If you have further questions, kindly drop us a message at support@payrollhero.com. We’d be happy to help!