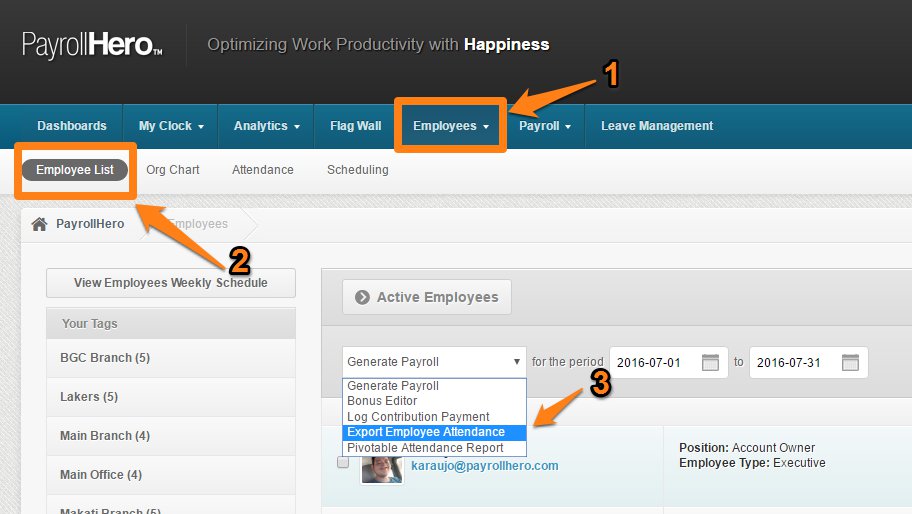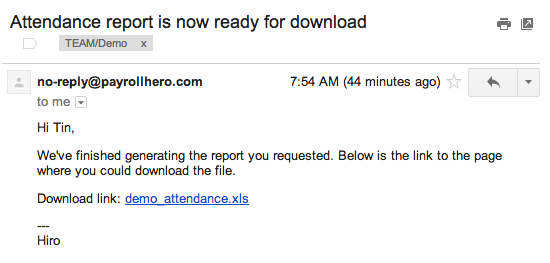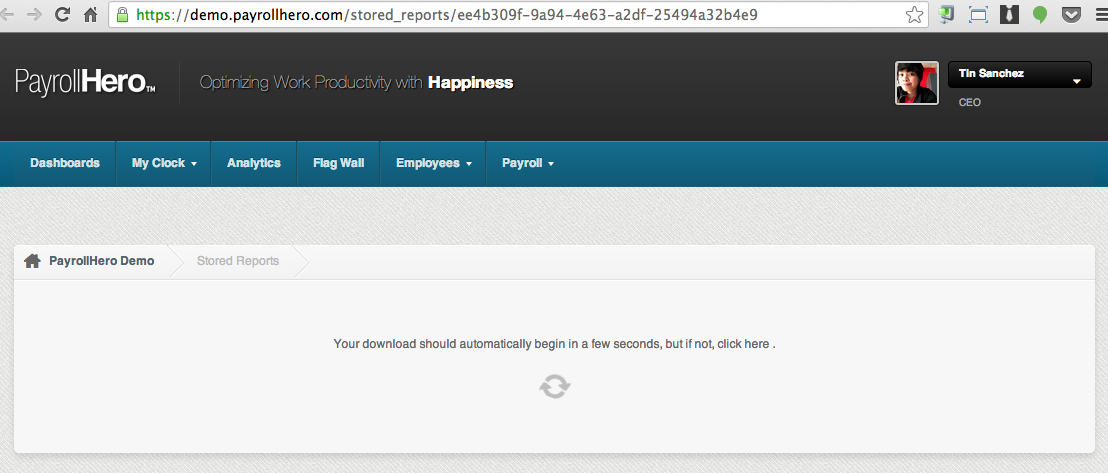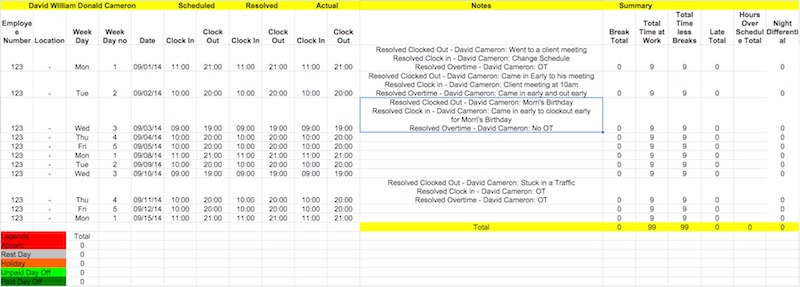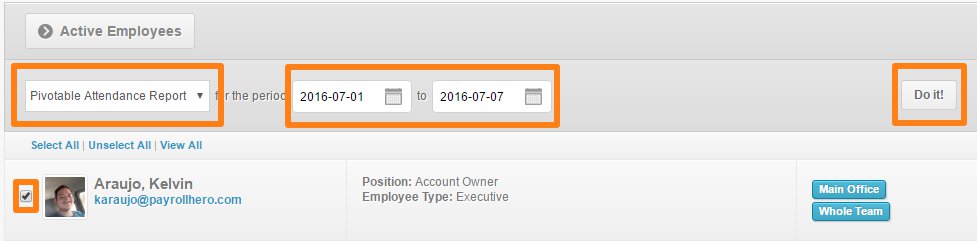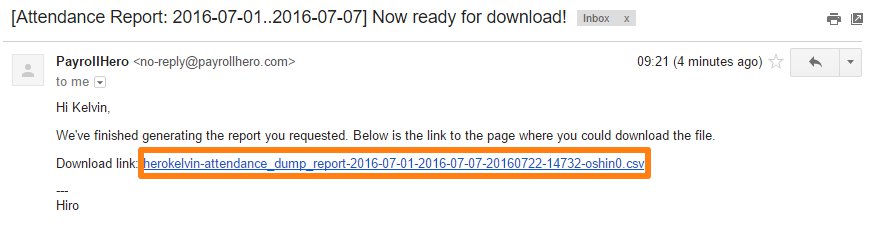The Employee Attendance Report is where you can view employee attendance.
We currently have 2 ways to export attendance:
- Employee Attendance Report
- Pivotable Attendance Report (scroll down at the bottom of the page)
HOW TO EXPORT THE EMPLOYEE ATTENDANCE REPORT
1. Click the Employees Tab
2. Then click the Employee List
3. On top of the employee list is a drop down menu, click on it and select ” Export Employee Attendance”
4. Select employees you would like attendance information for by clicking on the check boxes beside their names. Remember to click “View All” to see all the list of employees if you would like to.
5. Select the date period that you would like to export.
6. Click on “Do it!”
7. After clicking “Do it” it should show a green notification that says:
“The report will be sent to [insert email here] shortly. For the meantime you could continue using the app.”
8. The report will then be sent to the manager who is exporting attendance. The manager should receive this email once the server generates report.
9. If you’re exporting less than 10 employees, you should receive this email notification in less than 5 minutes.
10. The email will include a link to the download location, click the link and the download page should look something like this:
11. From here the system will automatically download the file.
Below is a screenshot of the Attendance Report:
Here’s a description on what each column mean and how it works:
- Employee Number – You can edit this on the employee profile under Employee Data.
- Location – If the employee has a “Primary Worksite” set up, it will show on this column. Primary Worksites can be set up under the employee profile.
- Work Day – The days of the week.
- Week Day no. – The numbers associated to the Work Day.
- Date – The date or period you have selected before exporting the Attendance Report.
- Scheduled Clock In and Out – These are the columns where you will see the schedule you have set up on the Employee’s profile.
- Resolved Clock In and Out – These are the columns where you will see the resolved clock in and out made via the Attendance page.
- Actual Clock In And Out – These are the columns where you will see the employee’s actual clock in and out.
- Notes – This is where you’ll see the reasons added when resolving attendance. You will also see here both the employee reason as well as the manager’s reason on how and why they resolve a specific attendance.
- Break Total – On this column, you will see the total breaks made on the apps (MyClock and TeamClock).
- Total Time At Work – You will see here the total hours worked.
- If you have resolved attendance, you will see here the total resolved hours including the unpaid breaks on the shifts.
- If you have not resolved the attendance, then you will see here the total actual hours including the unpaid breaks on the shifts.
- Total Time Less Breaks – You will see here the total hours worked less the breaks made on the Apps (MyClock and TeamClock).
- Late Total – Shows the actual lates if not resolved, shows the resolved lates, if resolved.
- Hours Over Schedule Total – Shows the employee’s excess hours worked;
- If you have resolved the attendance, it will follow what is RESOLVED.
- If you have unresolved attendance, it will show the ACTUAL hours over scheduled.
- Night Differential – Shows the hours worked within the night differential rules.
TIPS:
- Before exporting the attendance report, make sure you you resolve all attendance status then publish the attendance to payroll, this way the resolved clock in and out time would be captured on your attendance report.
- The following columns on the attendance report uses the following information:
- Late Total
– This follows the “In late” attendance resolution on the Attendance Report.
– Here’s a scenario to better understand how the LATE TOTAL gets its number:If the employee is actually late for 4.9 hrs.
On the attendance page, the usual case you’ll see first is
…the IN LATE resolution, this was submitted as is.
…then the UNDERTIME resolution should pop out, this was submitted as only 4hrs.
On the attendance report, the LATE TOTAL it will still show as 4.9
On the payroll (payslip), it will show as 4hrs.Why?
Because the IN LATE resolution was submitted as is as 4.9hrs
And the UNDERTIME resolution was submitted as only 4hrs.The undertime resolution is whats currently being captured on payroll (payslips).
The in late resolution is whats currently being captured on the attendance report. - Hours Over Schedule Total
– This follows the “Out Late” attendance resolution on the Attendance page.
– Similar to the Late Total, if you resolve the unscheduled work resolution, that’s what is going to show on the payroll (payslip)
- Late Total
And that’s how you Export an Attendance Report!
UPDATE!
We have release a new format for our attendance report that has been flattened out so that you can use more spreadsheet operation on it such as generating a Pivot table of your employees attendance. It’s called the Pivotable Attendance Report.
Here’s how to export the Pivotable Attendance Report:
1. Go to the Employee List
2. On the Drop down, select the Pivotable Attendace Report, set the Dates, choose the Employee/s and click Do It!
3. Wait while your job is being queued
4. You’ll receive an email that your Pivotable Attendace Report is ready for download. Click the link to Start the Download
5. Open the file once the download is finished
And there you have your Pivotable Attendance Report.
Generating the Pivotable Attendace Report is pretty much the same process as generating the old Attendance Report. If you wanna try the pivotable attendance report, just send an email/chat to support@payrollhero.com
For questions and suggestions, feel free to reach us at support@payrollhero.com.