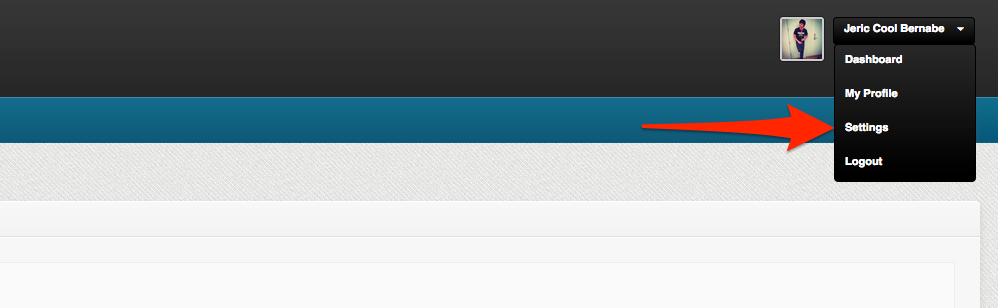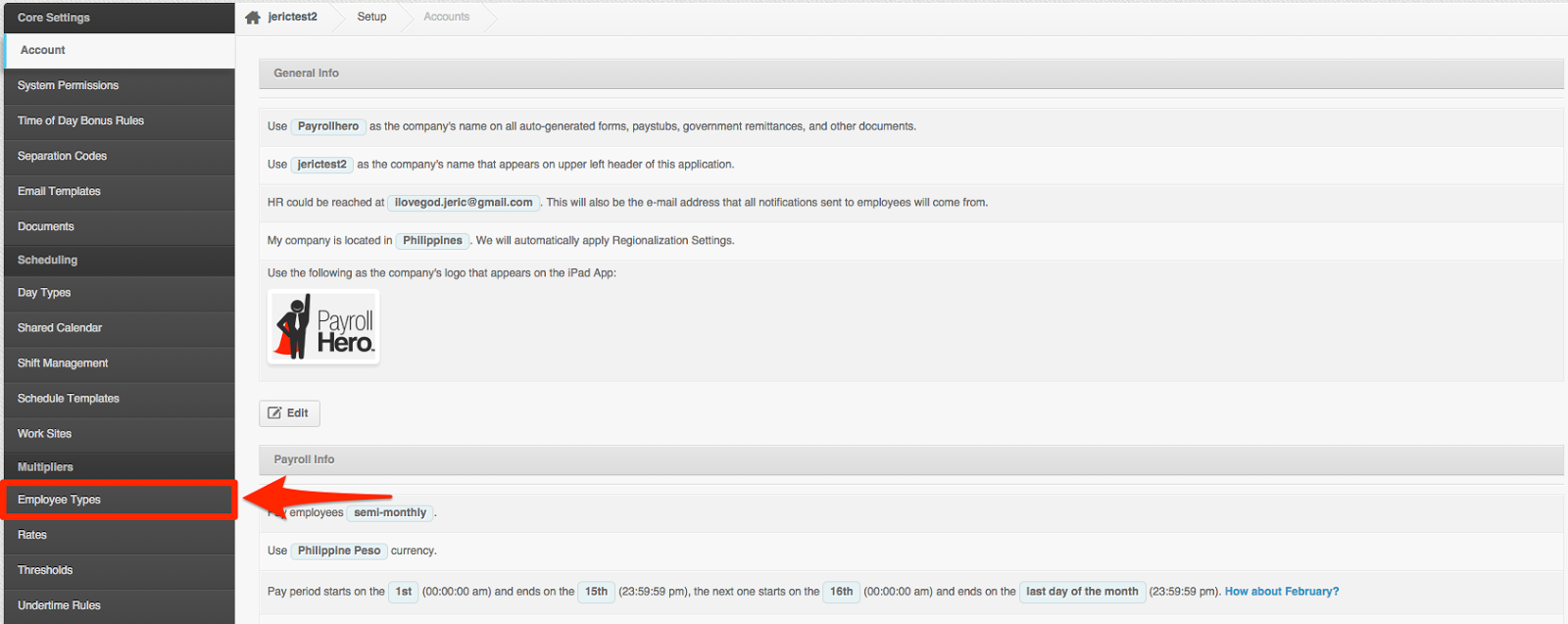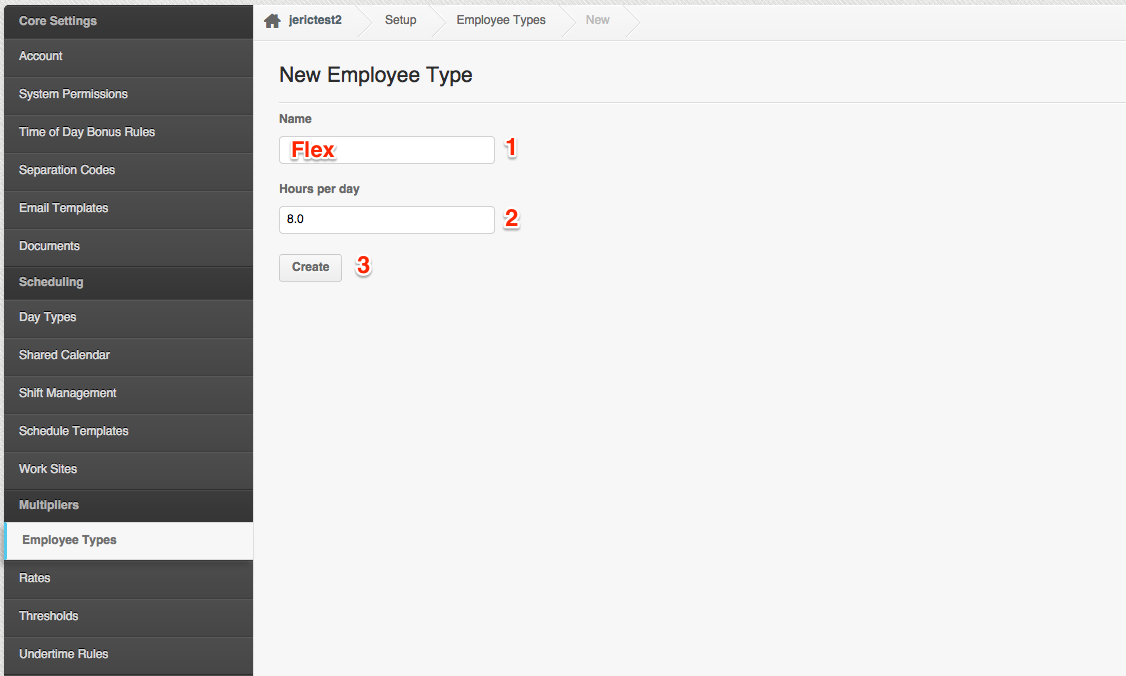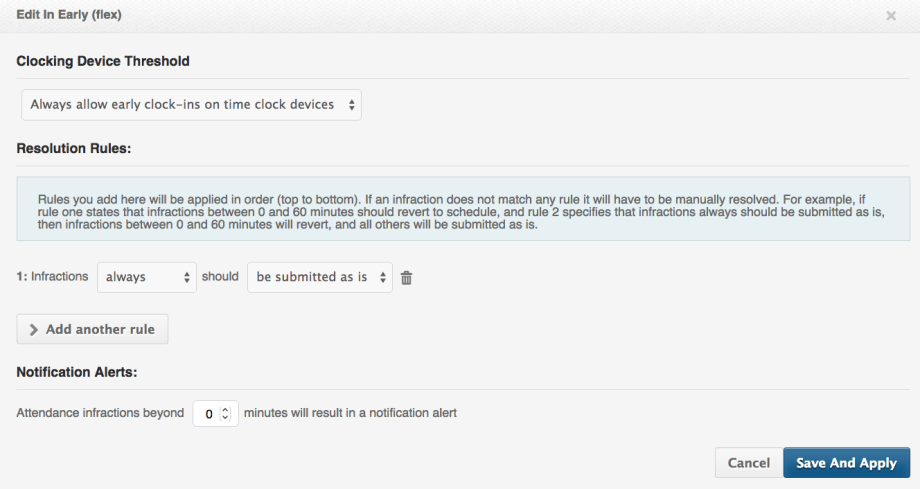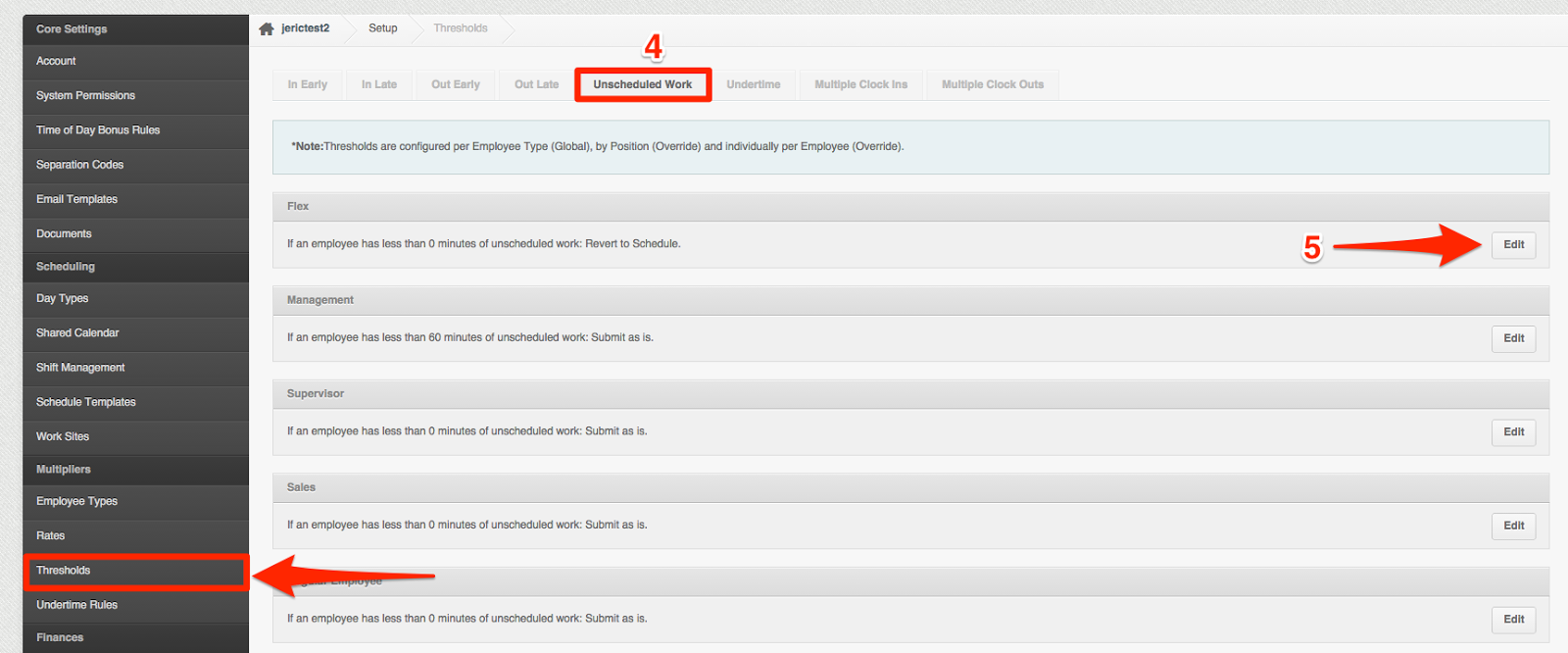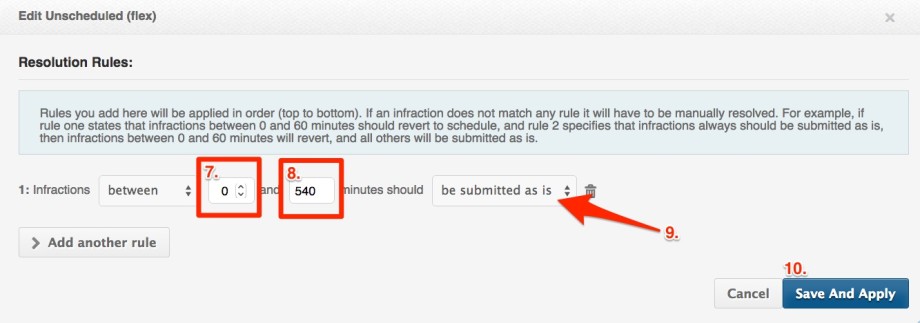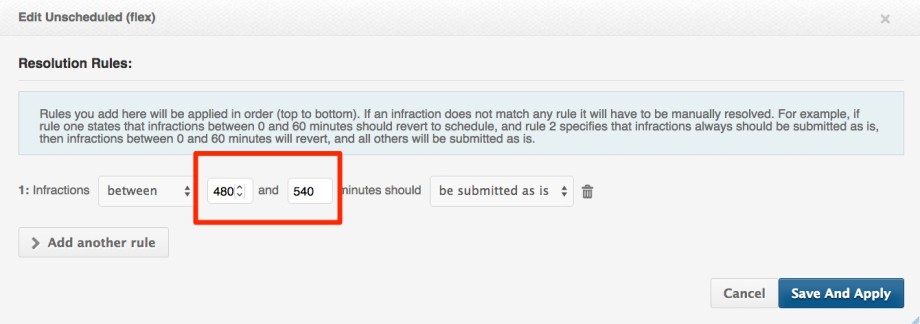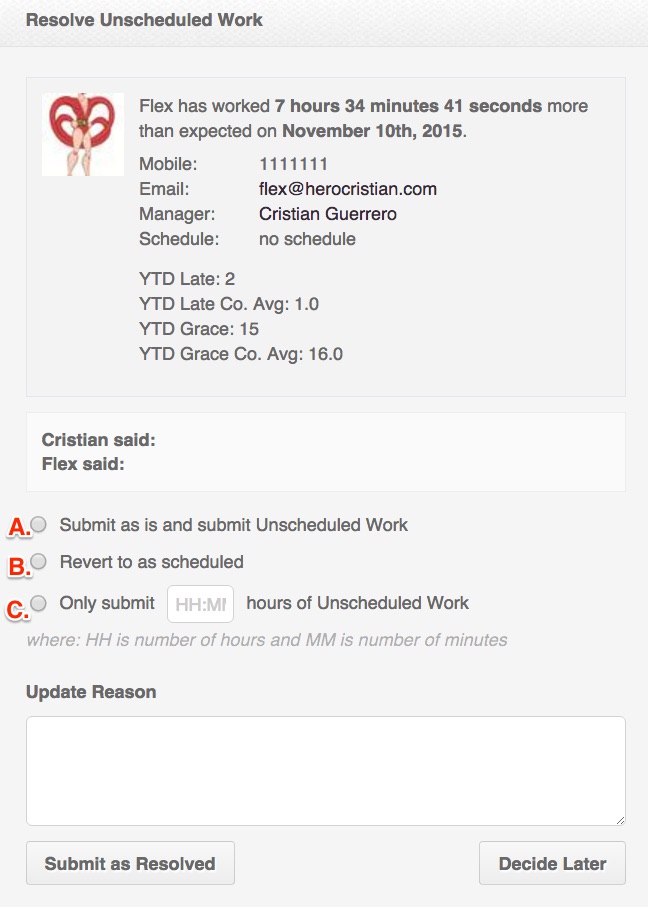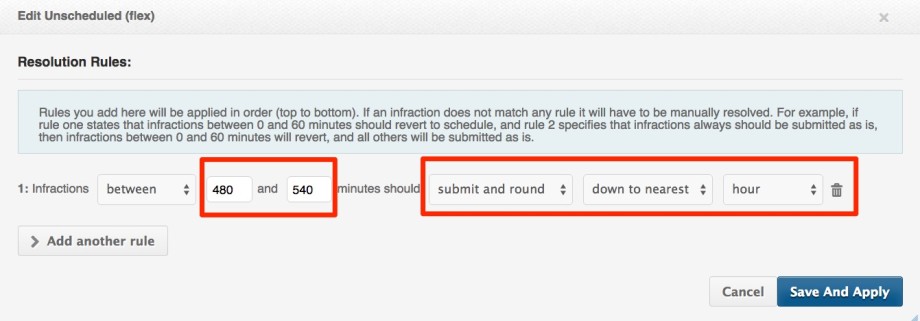If you have flex schedule employees in your organization, by setting up Flex Thresholds you can avoid having to resolve their attendance every day!
Do you have employees who’s schedule requirement is for them to work a total amount of time every day, regardless of the clock in time? For example you don’t care what time they clock in at, but they must work 9 hour shifts? Then this setting is for you!
Here’s how it works:
If an employee clocks in and out within the total amount of time defined on the unscheduled work threshold, then the system will automatically process them under the “Perfect” status on the Attendance page.
If they go beyond the minutes defined, it will round to a specific time amount of time, or it’ll show up as “Unscheduled Work” attendance infraction, giving the HR/Payroll admin the ability to manually resolve the attendance.
If they work LESS than the minutes expected, you can either automatically “submit as is” only paying for the time worked, or create an attendance infraction for manual resolution.
For this to work properly:
- The flex employee must not have a schedule or shifts assigned on the calendar.
- The flex employee must have “Allow non-scheduled clock ins” enabled on their profile.
.
Considerations before adopting this flex schedule setting:
- Do the hours expected to be worked by the employee include a paid or unpaid break?
If you include in the total hours a paid break, then this will work perfect for you, however this setting does not work with unpaid breaks. - Is there a clock in “no earlier than” or “no later than” requirement?
If you want to control employees not being able to clock in earlier or later than certain time, we have a different set of settings to recommend: How to Set up a Flex Start Time Employee Type - What would you like to happen if they work less than the required hours?
As explained on this Article, there is an option to create an attendance infraction if less than a certain amount of time is worked. At the moment the Undertime threshold can not be used to auto resolve this. - You will not be notified if the employee is absent.
Since no schedule is used, the system doesn’t know if a clocking is expected from the employee. This means that you will therefore not receive notifications of employees being absent.
How to set up the Flex Schedule Thresholds:
1. Go to Settings
2. Click on Employee types and create a specific employee type for your employees with flex schedules:
3. (Note: You can name the employee type any way you would like, we used Flex for this example).
After creating this employee type, make sure to assign this employee type to the people you want to have this threshold.
4. Go to “Thresholds” tab, and edit to set up the “In Early“, “In Late“, “Out Early” and “Out Late” thresholds to always submit as is:
5. When done, go to the “Unscheduled” tab beside the “Out late tab”
6. Click on “Edit” (see screenshot above) and a pop will show up (see screenshot below)
7. Set up the minimum amount of minutes that the employee must work. If less than this is worked, an unscheduled attendance infraction will be created which will require your manual resolution. View Apendix 1 for more details on this.
8. Set up the maximum minutes that you would like the employees to work and automatically submit. If you want them to work 8 hours, then set the second field as 480, for 9 hours it would be 540, etc. Any time above this will require your manual resolution.
9. Select the resolution as Submit as is.
10. Finally click on “Save and Apply”.
And that’s it! Now you can allow all the staff that have this employee type assigned to clock in/out without schedules and still capture their clock in and out time without having to resolve too many statuses.
Note: when adding new employee types, you will need to configure their Day Rates, Night Differential and Overtime Rules (contact support to adjust)
Apendix
The following settings will help you further customize your flex employee rules.
1. Track minimum worked time:
You can control if your flex employees are working at least certain amount of time. To do so, configure the first time box to above to the minimum amount of time required, and box number 8 as the maximum.
Example:
With the settings of this screenshot, a flex employee that works at least 8 hours and no more than 9 hours will be resolved as Perfect attendance.
If less than 8 hours are worked (60 x 8 = 480), an “Unscheduled attendance infraction is created for you to manually resolve.
Below is an example:
On the screenshot above, the employee worked 7hours 34 minutes. This is less than the 8 hours defined on the threshold, so you must manually resolve this attendance.
When resolving this attendance you have 3 options:
A. Submit as is, and submit unscheduled work: The time worked will be recorded on the employee file. In this example &hours 34 minutes.
B. Revert to as scheduled: DO NOT use this option, or the shift will be recorded as 0 (as there is no schedule).
C. Only submit [HH:MM] hours of Unscheduled Work: Manually determine how much time will be recorded for the shift. For example if in my organization working less than the 8 hours is penalized by deducting a full hour, I would manually submit 07:00 hours of Unscheduled Work.
2. Rounding unscheduled work down to the previous hour:
You can round down up to one hour if your flex employees work more than the total time expected. For example I want my employees to work a minimum of 8 hours and maximum of 9 and I will manually resolve anything above this, but I want any time between 8hours and 9hours to be rounded as 8. To do this I would use the following settings:
On the screenshot above, any time less than 8 hours, will require manual resolution.
Any time between 8 hours and 9 hours, will be ROUNDED DOWN to nearest hour (8) and marked as perfect.
Any time worked above 9 hours will require manual resolution.