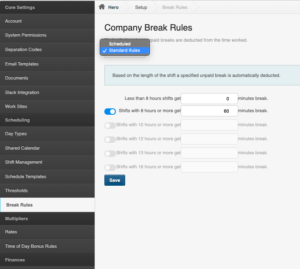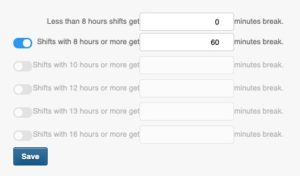In PayrollHero, you have 2 different options on how you would like to set up your breaks in PayrollHero.
- Scheduled Break
- Standard Rules Break
Scheduled breaks are the old break system where you can set a specific time that the system will do paid or unpaid breaks.
Standard Rules Break lets the system automatically deduct breaks out of the employees total hours. Depending on how you want to set this up, the system would set unpaid minutes/hours within the work hours.
You can learn more about this on our support article here – PayrollHero Break Rules
Currently, the option to automatically deduct over breaks or breaks that exceed the default break (usually 1 hour break) only shows on the “Standard Break” Rules.
How to switch from Scheduled Breaks to Standard Breaks
If you are using the “Scheduled” breaks, here’s how you can update your settings:
- Click on the Settings page
- Click on “Break Rules”
- Click on the SAVE button.
Now that you have the break rules set to “Standard Rules” go the “Thresholds” page.
-
- Click the bar on top to show the different threshold rules.
- Click on the “Breaks” threshold. See screenshot below:
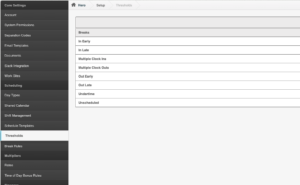
- Once you click on the breaks it should show something like this:
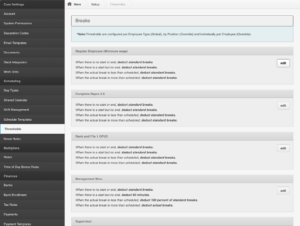
- Click on the EDIT button
- It would then show the Break thresholds settings. Set it up like the screenshot below:
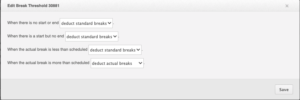
BREAK THRESHOLDS meaning:
- When there is no start or end breaks “Deduct standard breaks”
If the employee did not click the START BREAK or END BREAK on the TeamClock or MyClock page, the system will use the standard break which is set to 60 minutes (1 hour) - When there is a start but no end breaks “Deduct standard breaks”
If the employee took a break but did not went back to work on the TeamClock or MyClock page, the system will still use the standard break which is set to 60 minutes (1 hour) - When the actual break is less than scheduled break “Deduct standard breaks”
If the employee took a break and went back to work, but did not used up the full 1 hour break, the system will still use the standard break of 60 minutes (1 hour). - When the actual break is more than scheduled “Deduct actual breaks”
If the employee took a break and went back to work, but exceeded the 1 hour break, the system will automatically deduct the excess minutes on their total work hours for the day.- Sample Scenario: Employee has a schedule of 07:30-16:30 (1hr standard break)
- Clock in: 07:30
- Break in: 12:00
- Break out: 13:30 (Total break: 1hr and 30mins)
- Clock out: 16:30
- Depending on your thresholds settings, on the attendance page, it will show that the employee is on the UNDERTIME status even though they have clocked in and out correctly. The under time minutes is the 1 hour standard break including overbreak of 30 minutes.
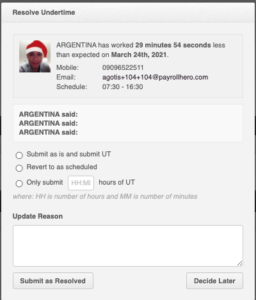
- Sample Scenario: Employee has a schedule of 07:30-16:30 (1hr standard break)
- When there is no start or end breaks “Deduct standard breaks”
If you would like to see the excess minutes of break in a report, you can always export the Pivotable Attendance Report and it should show under the “Actual break time” column.
To see a sample of a pivotable attendance report with excess break formula, click on the link here — Pivotable Attendance Report with excess breaks formula
- The “Actual break time” column includes the total actual breaks done by the employee including the excess break. If you would like to see a separate column for the excess break, you would need to create an extra column with the following formula:
=R2-1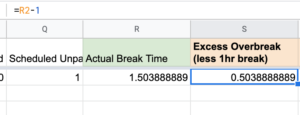
- NOTE: 0.50 is NOT the .50 minutes. To see the equivalent minutes, you would need to multiply that by 60. See screenshot below:
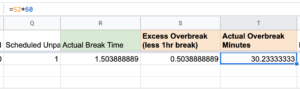
.50 is 30 minutes
If you have any questions, feel free to email support@payrollhero.com