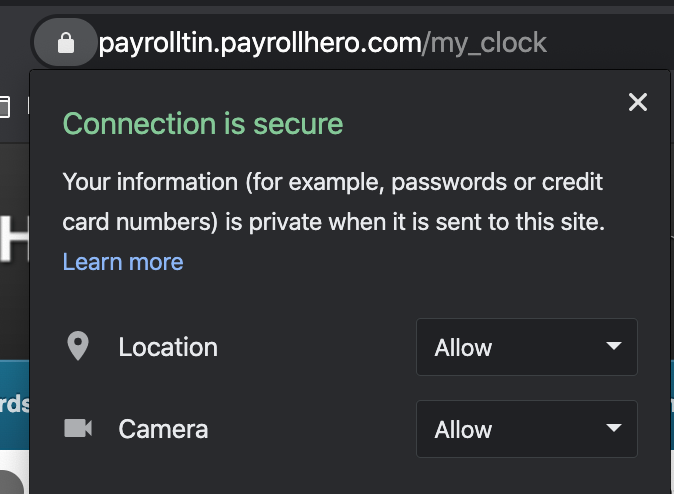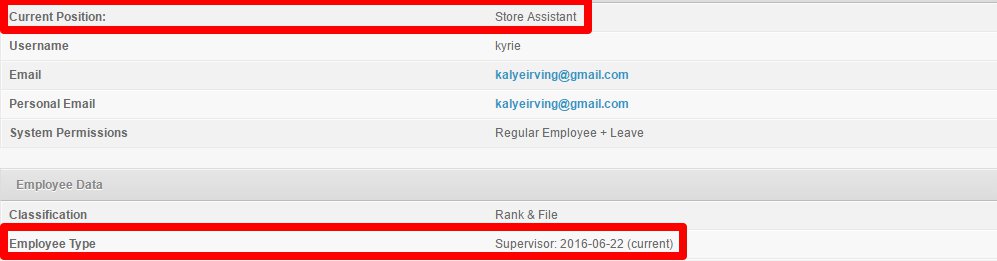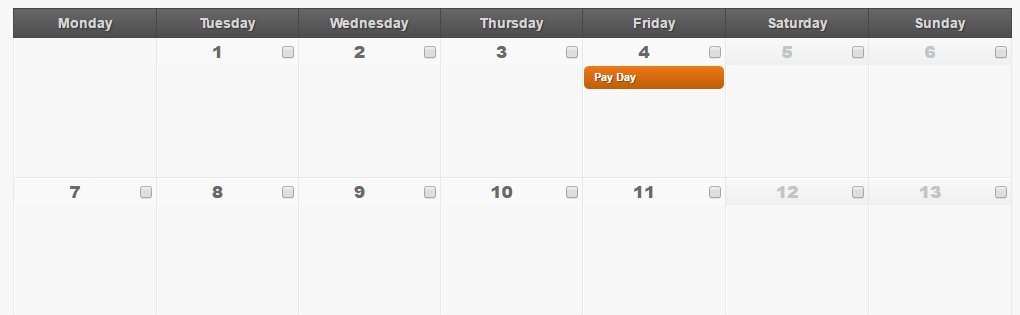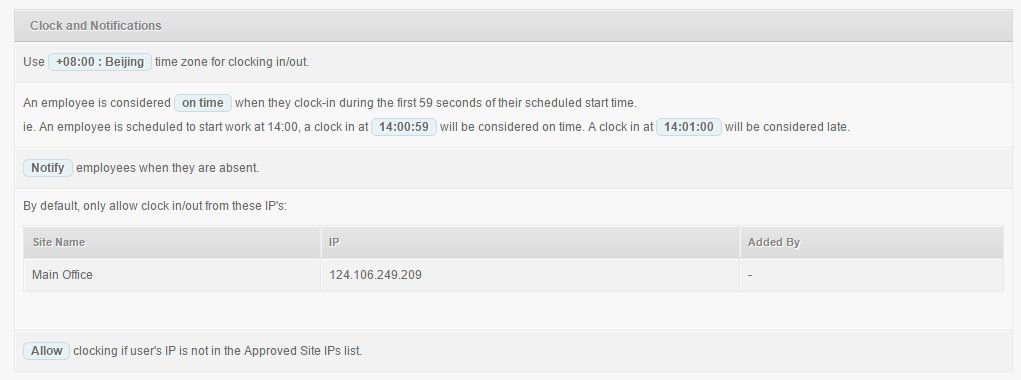Sometimes you might encounter an employee of yours that cannot clock in using the MyClock Web. It could because of the employee’s settings.
Here are the settings that you need to check:
- Camera & Location should be enabled.
- Position and Employee Type
- Make sure that the employee has a designated Position and an Employee Type
- You can update this by editing the Employee Profile.
- Schedule
- Make sure the employee has a schedule for the day
- You can check this by going to employee’s Shift Cal or via the Scheduling page
- Allow Non-Scheduled Clock Ins
- If employees are allowed to clock in regardless if they have a schedule or not, be sure that this is set to YES. (See screenshot below)
- Allowed to Clock Offsite
- If employees are allowed to clock in and out outside the office (work from home), be sure that this is set to YES. (See screenshot below)
- Works on Holiday
- It could be a Holiday but the employee is expected to work. This should be set to YES.
- Approved IP Address
- This is an optional setup under settings. Here’s our support article – How to setup Approved Site IP Address
- Employee might be using a different computer than what is usually used. Make sure that the IP of the computer is on your approved IP list
- This can be checked on the Account Settings
Once you’re able to check all these settings but still the employee can’t clock in on My Clock Web, please send as a message at support@payrollhero.com and we’ll be happy to help.