TeamClock (version 7.0 and higher) will now add clocking jobs to the queue for background sending. However, this doesn’t mean the app works offline. It only means it would be able to handle intermittent internet connection.
Features
- This feature will reduce the screen time on the clocking page and will go back immediately to the letter selection as soon as the location details and/or photos are gathered.
- Any failed attempt to send the clocking will persist and retried in the background.
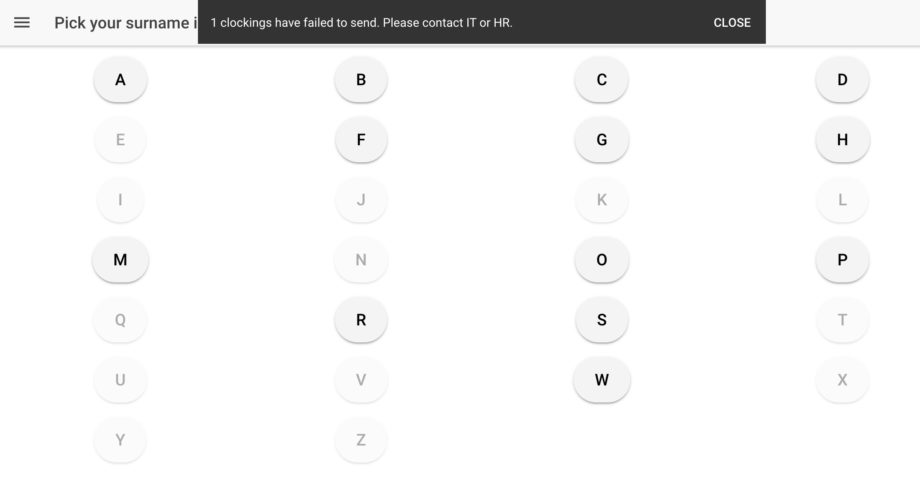
- The clocking will be attempted to be sent to time server for a maximum of 10 attempts. At which point it will stop attempting until manually started again.
- When manually started it will continually attempt to send the clocking for another 10 times or until it’s successful.
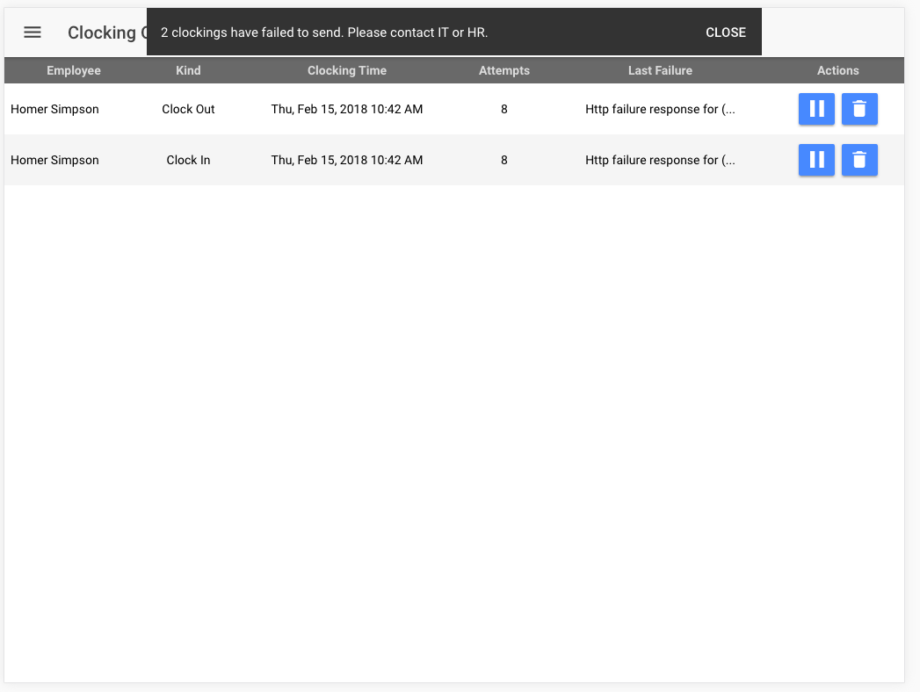
- When the TeamClock is closed, the queued clockings will not be removed or deleted unless the TeamClock is logged out.
How to Manually Send Clocking Queue
- On the TeamClock, click on the 3 bars icon
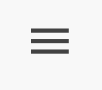 on top left corner of the screen where you’ll then see the TeamClock Menu
on top left corner of the screen where you’ll then see the TeamClock Menu
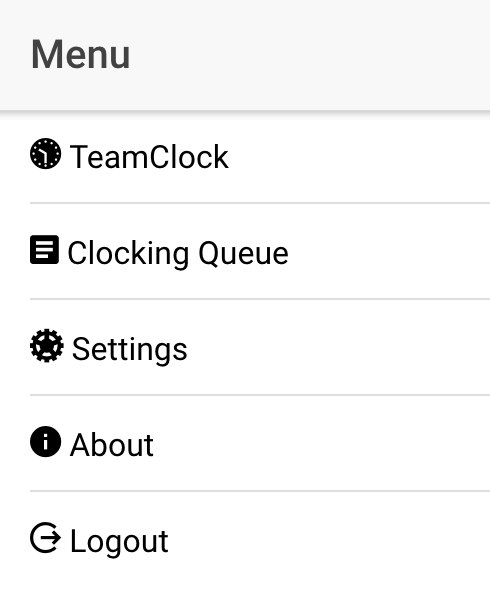
- Click or tap on the “Clocking Queue”
- If there are any clock in and out time that failed after the first 10 attempts, you will need to click on the “Send” icon to send it to the server.
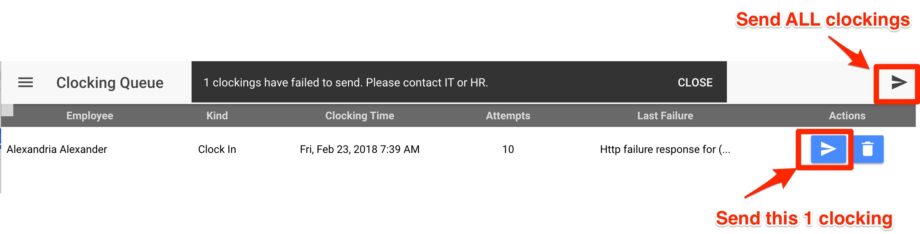
If you have any questions, please feel free to email us at support@payrollhero.com
