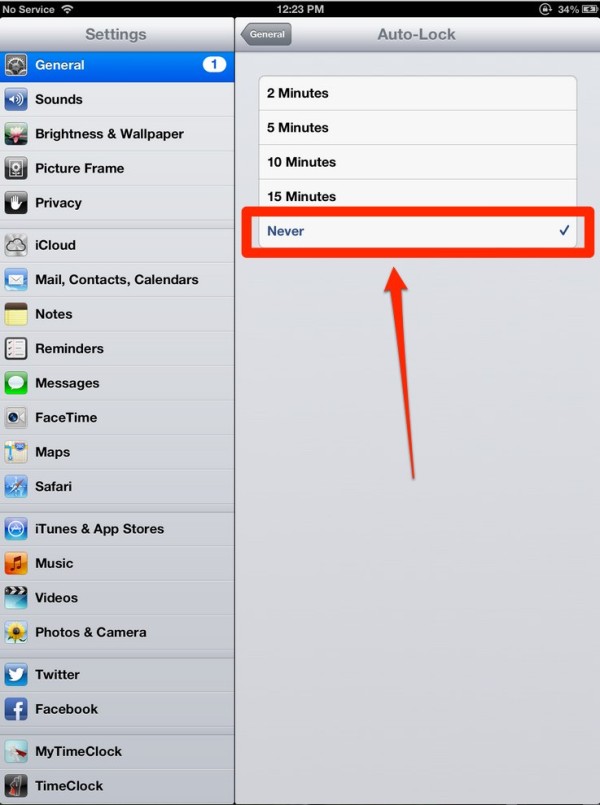To avoid syncing issues, you need to turn off the Auto Lock feature.
Normally, the iPad settings is set to Auto Lock after a specific period of time. This will affect the TeamClock iOS app.
When the iPad is locked, the WiFi turns off and the clock in and out logs don’t get sent to the PayrollHero servers. This results in the employees receiving absent or late clock out email notifications. Since the clock in/out log hasn’t been sent by the iPad, the system thinks that they have not clocked in. Once the logs have been synced, then PayrollHero will send the correct email notification.
Here’s how to set your iPad’s Auto lock feature:
- Go to your iPad settings
- Under the General Settings, Look for Auto Lock. See image below:
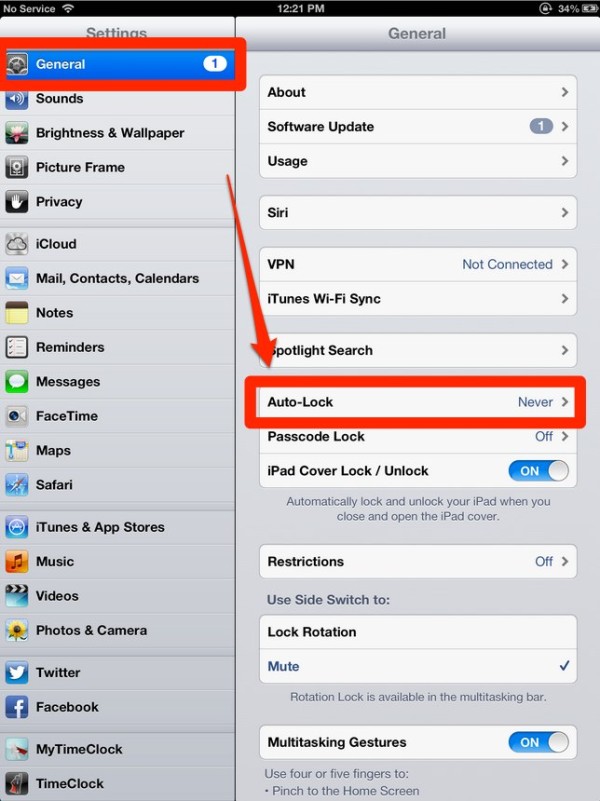
- Check if the Auto Lock Feature is set to “Never”, if it has a time period, tap the Auto Lock Tab. Then select “Never”. See Below
*Note: Make sure that your iPad OS and your TeamClock App version are up to date.