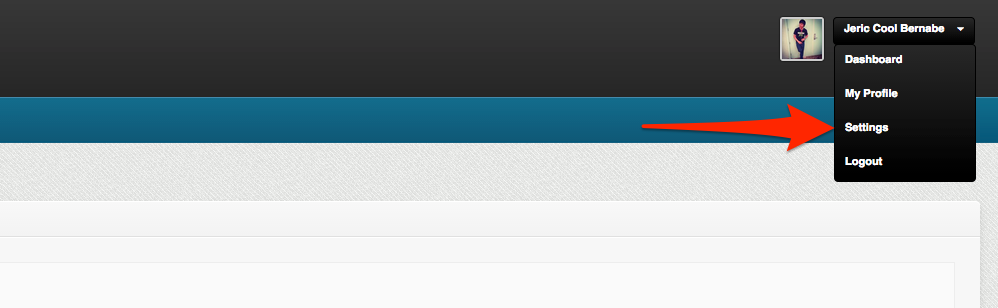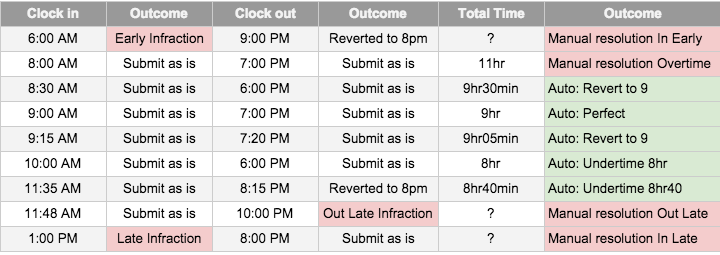Do you have employees who must work a total of hours on a shift, and can start at any time they would like, but not later than for example 9am? If you do, these settings are for you!
This is similar to the Flex Employee settings, however it has a twist that ensures that the employee does not start work after a time you decide, and if they do, it will be tagged as an attendance infraction.
Requirements for this settings:
- A fixed “no later than” time.
- (optional) A fixed “no earlier than” time.
- A minimum amount of time to be worked on the shift.
Considerations from this solution:
- When an employee starts work earlier than allowed to, you will have to manually resolve the attendance.
- When an employee starts work later than allowed to, compensating by staying later will potentially revert to schedule and or require manual resolution.
- When an employee starts work early but within the allowed time, and stays to the maximum allowed time, you will potentially need to resolve overtime.
On the example of this Knowledge Base Article, I will allow my employees to start their shift anytime between 8am earliest to 11am the latest, and they must clock a total of 9hours on the shift. (8hours with a 1 hour break)
.
To set up the Flex Start Time system:
1. Create an Employee Type:
1. Go to Settings
2. Click on Employee types and create a specific employee type for your employees with Flex Start Time: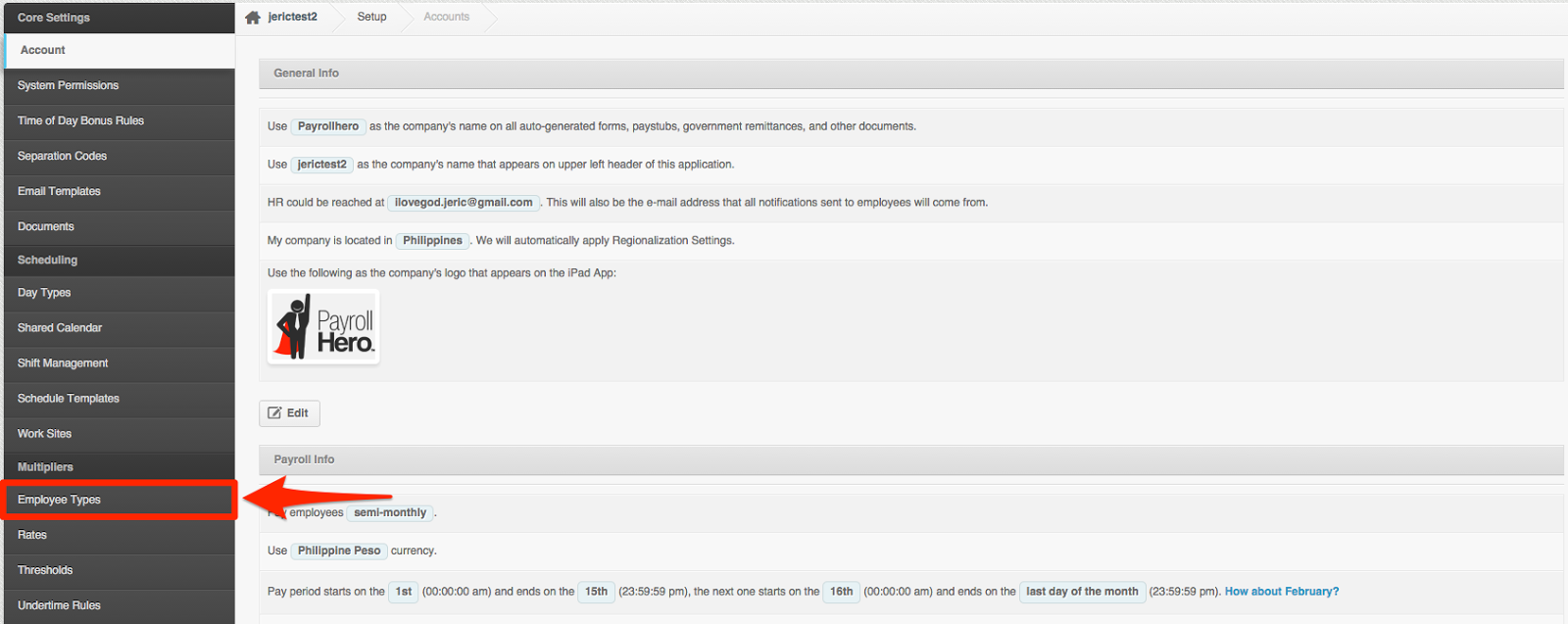
3. (Note: You can name the employee type any way you would like, I used Flex Start Time for this example).
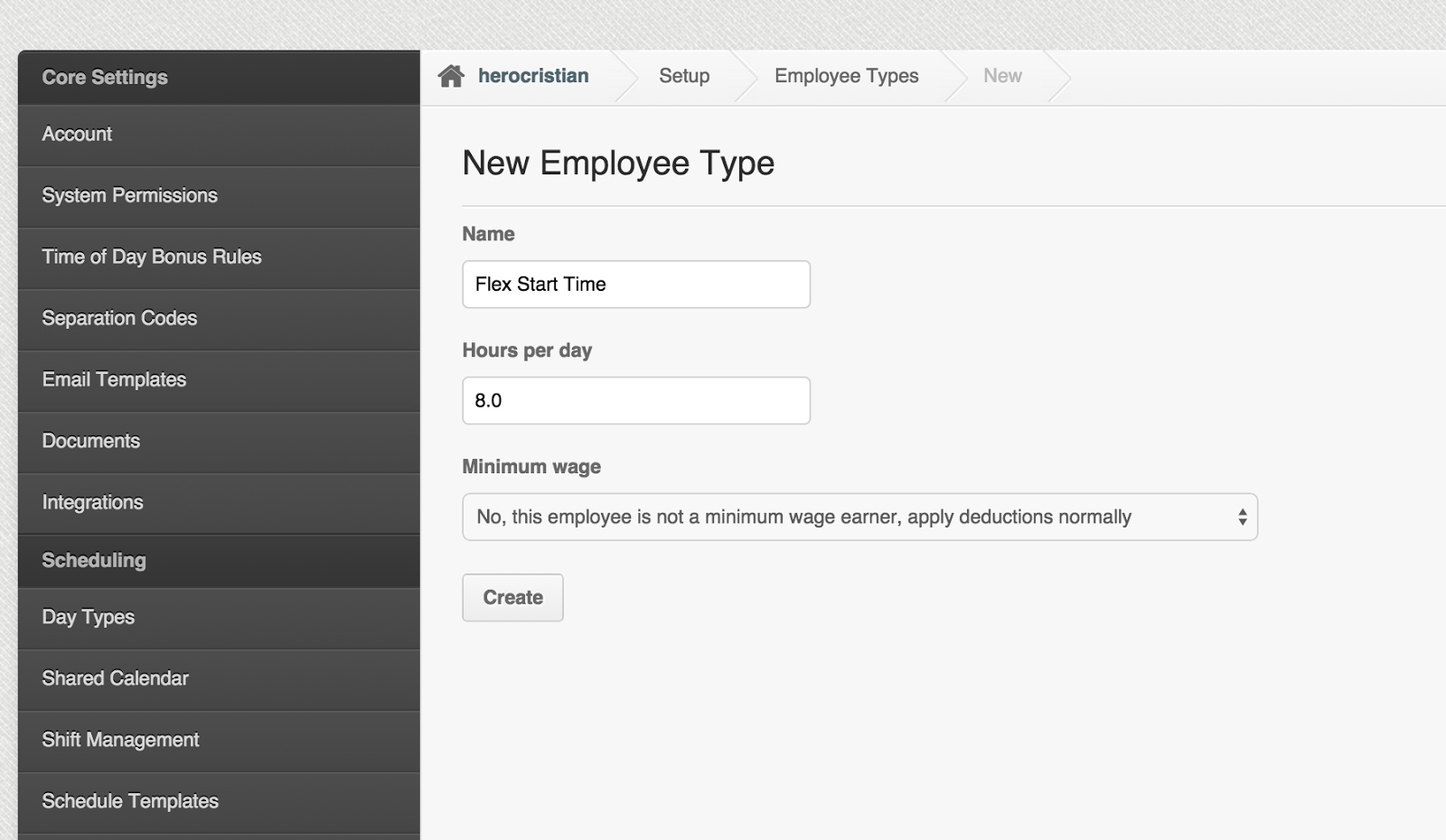
4. After creating this employee type, make sure to assign this employee type to the people you want to have this schedules and thresholds.
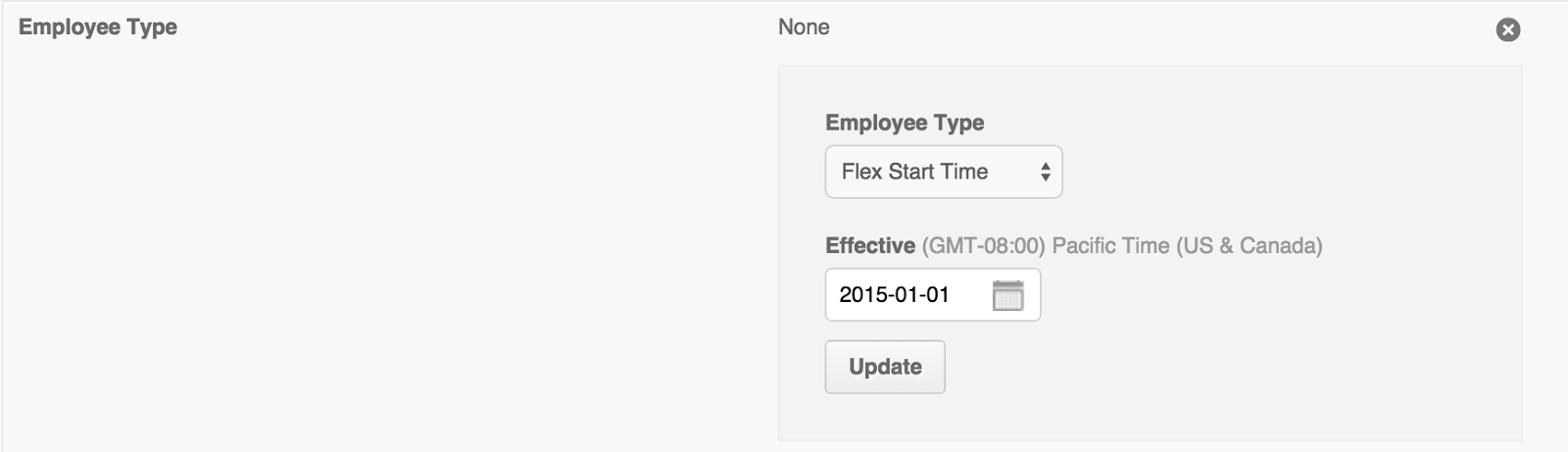
.
2. Create a recurring schedule for Flex Start Time Employees:
Assign to the Flex Start Time Employees Profile a Recurring Schedule with a start time to the latest time the employee is allowed to clock in at, and a end time to the latest possible clock out to complete the total hours.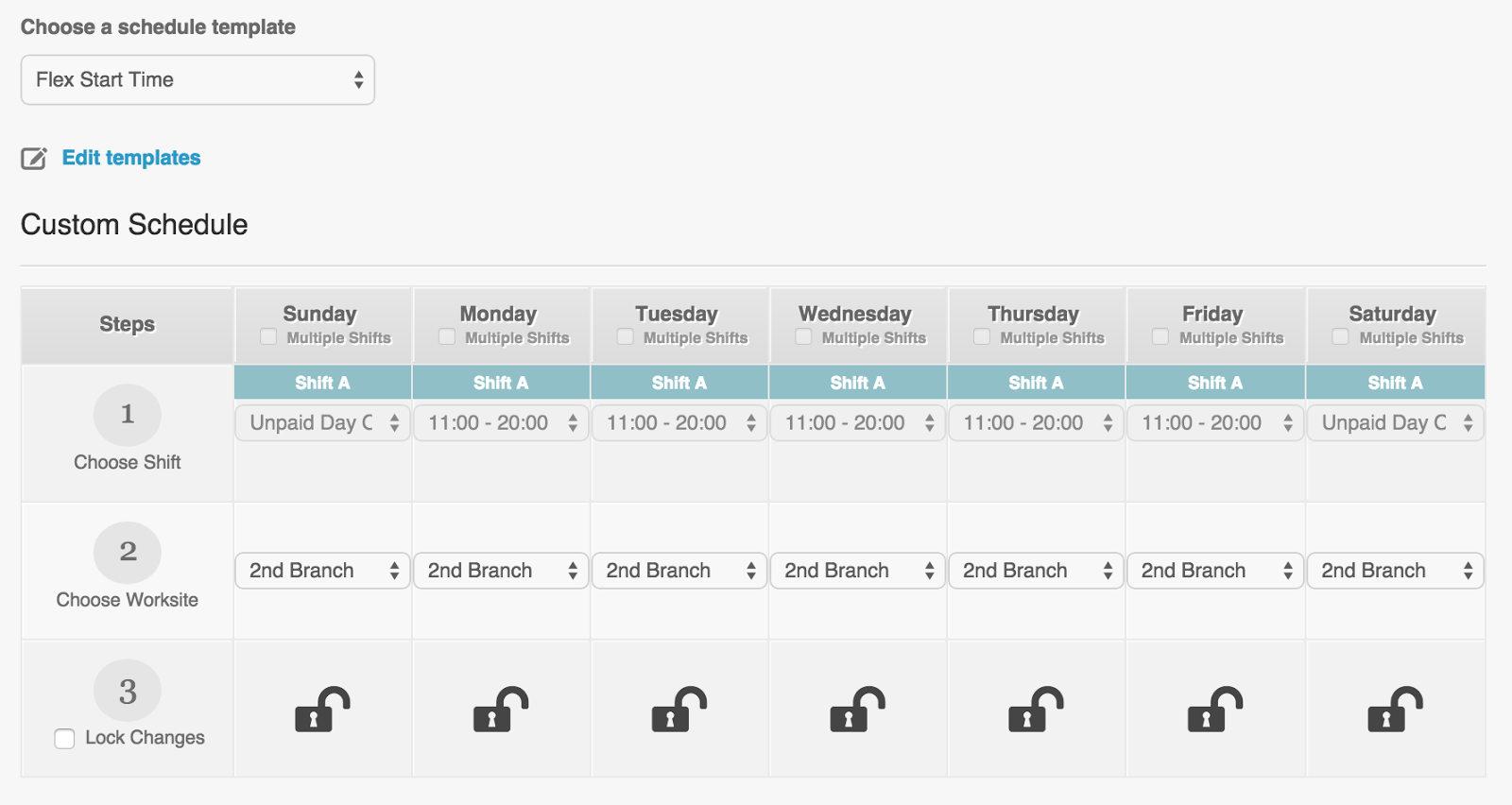
In my example I want my employees to start work before 11am. So I created a schedule template called “Flex Start Time” that goes from 11am until 8pm.
3. Adjust the Flex Start Time Employee Type Thresholds:
Go to your Account Settings – Thresholds page, and edit the thresholds to the following:
.
In Early:
Add a rule to “Submit as is” to X minutes = Amount of time between the earliest and latest time allowed.
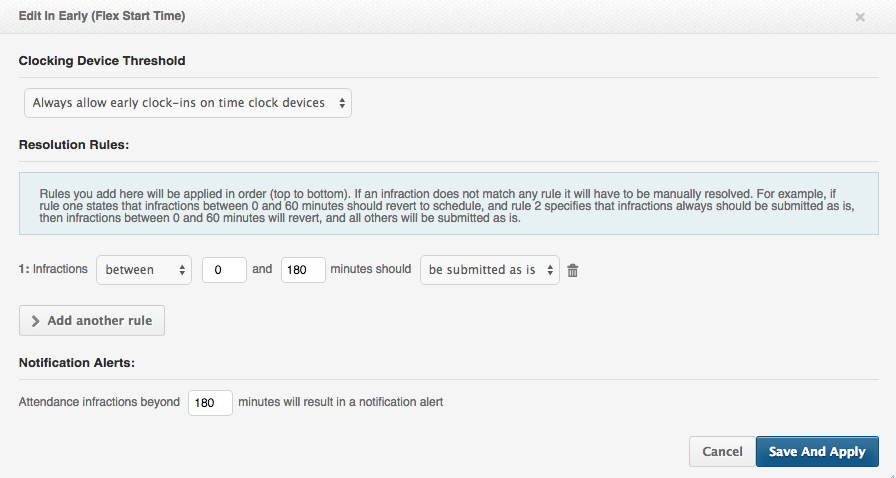
On my example I allow any time between 8am and 11am, so I set up my threshold as “Submit as is” for 0-180 minutes (3 hours).
.
In Late:
Add a rule to “Submit as is” for X time – Amount of time you would like to automatically resolve when an employee is late. Note: This will mark the employee as being late on analytics and will send notification if enabled.
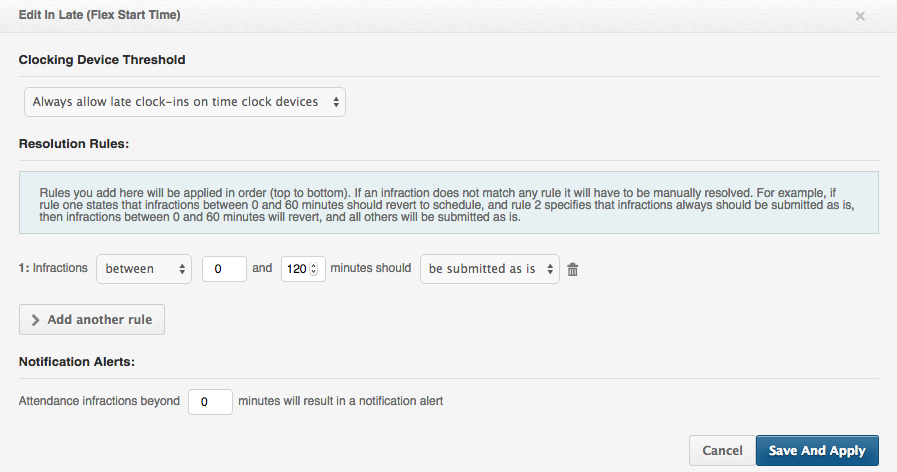
On my example I set Submit as is for 120 minutes (2 hours).
.
Out Early:
Add a rule to “Submit as is” to X minutes = Use the same amount of time as set on the “In Early” threshold.
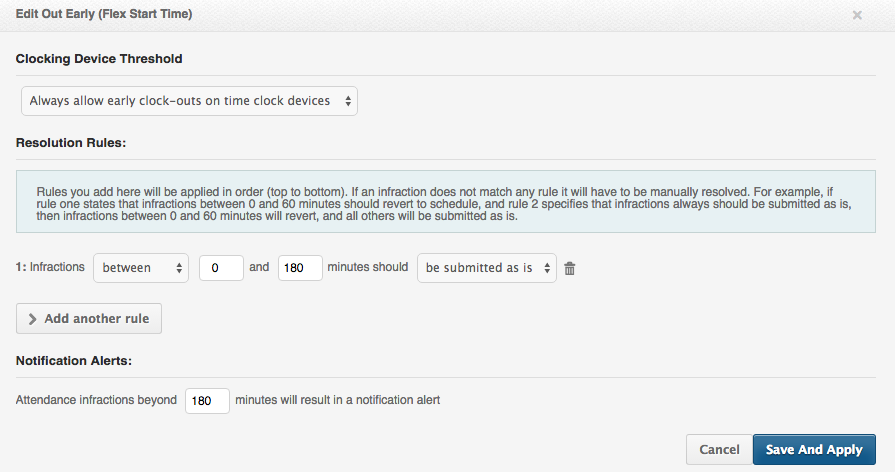
On my example I set Submit as is for 180 minutes (3 hours).
.
Out Late:
Add a rule to “Revert to schedule” to X time = Amount of time you would like to automatically revert to schedule if time is worked above the plotted shift. This stops employees from clocking out later to compensate for being in late.
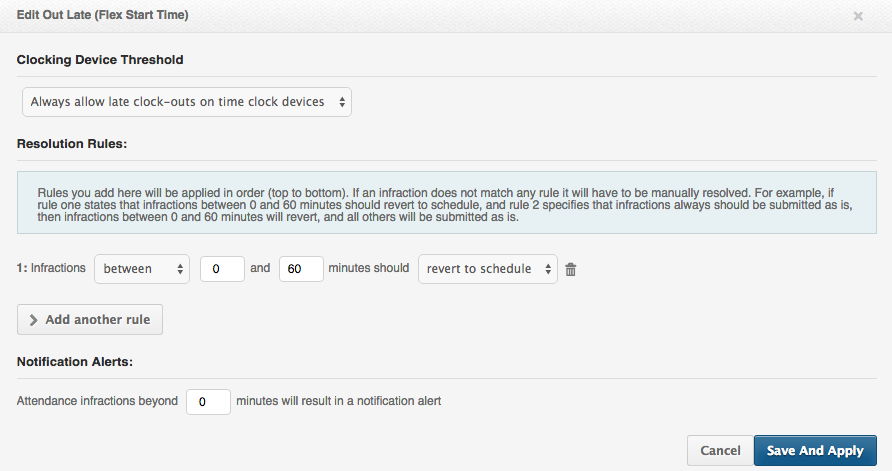 On my example I set 0-60 minutes Revert to Schedule.
On my example I set 0-60 minutes Revert to Schedule.
.
Undertime Work:
Add a rule to “Submit as is” to X time = Amount of total time that should be clocked for the shift. Any time worked less than this amount of time will be automatically deducted without requiring to manually resolve the attendance.
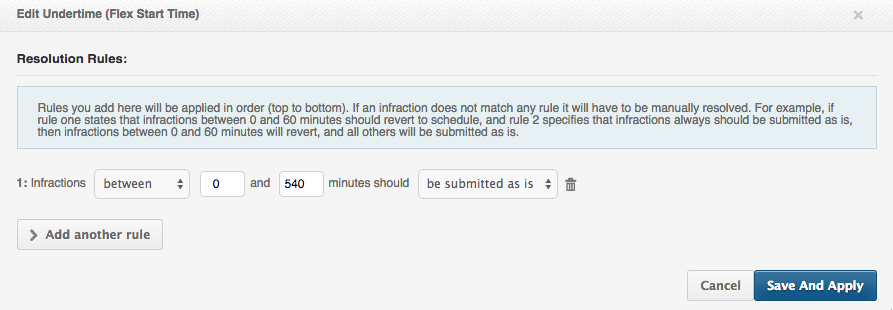
On my example I set Submit as is for 540 minutes. (as I expect at least 9 hours)
.
Unscheduled Work (Overtime):
Add a rule to “Revert to Schedule” to X minutes = Amount of time above total shift time that I want to automatically revert.
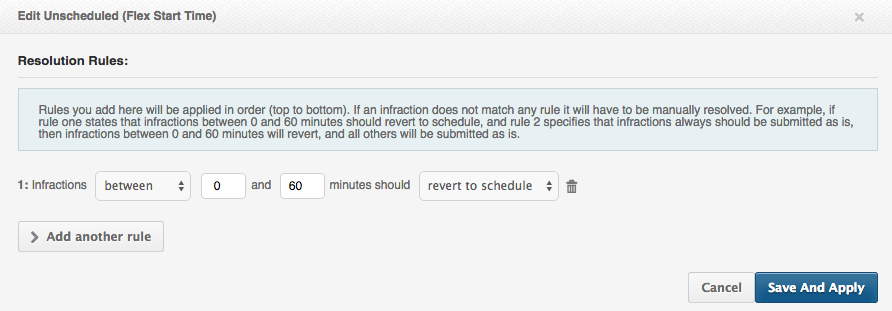
On my example: 60 minutes revert to schedule. (If less than 60 minutes are worked over 9 hours, I want to simply revert to 9 without requiring to manually resolve the attendance)
Note about Out Late & Unscheduled Work (Overtime) Thresholds:
These settings depend on the each organization’s Overtime rules.
If left as 0, a simple 1 minute worked over the 9 hours will trigger an “Out late” infraction and “Unscheduled time” infraction, so it is recommended to set this to something relatively flexible with action “Revert to Schedule”.
.
4. What next?
- Check if you assigned the correct employee type to the desired people and that you added the recurring schedule.
- Remember that the shift has to be created for the latest time that they can start, and must be set up for the length of the shift including break time.
- The undertime threshold has to be added for the total time from the shift. For example, an 8 hour shift with 30 minutes break should be added as 510 minutes.
.
5. Example outcomes from the example settings:
Using the example settings from this Knowledge Base Article, some example clocking scenarios and outcomes are :
.
If you have any further questions about the Flexible Start Time Employee settings, email us on support@payrollhero.com – we’d be happy to help.
.
Related Knowledge Base Articles