A scenario may happen that the team leader or store manager may resolve attendance incorrectly. Here are the steps on how you can correct this given that you have system permissions for editing the review page. If you do not have one, please contact your HR.
- Search the Name of the Employee you want to edit the attendance
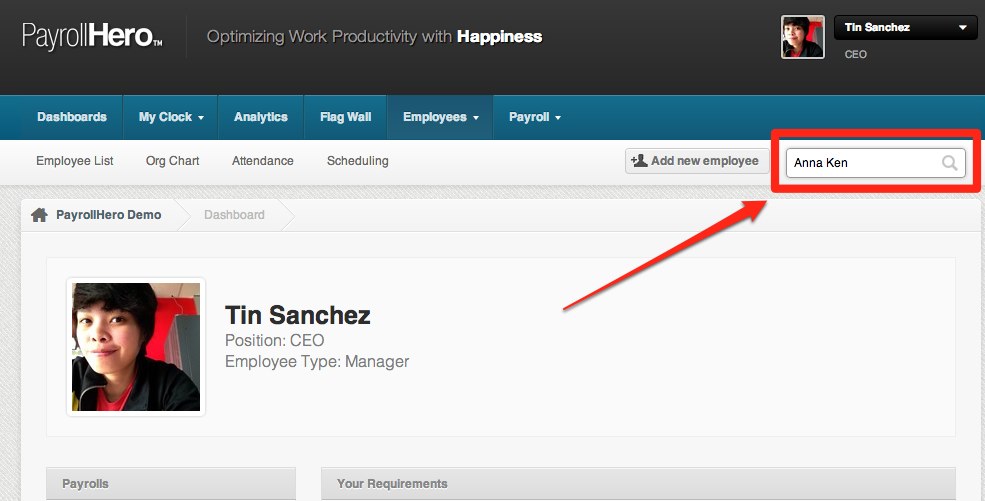
- Click on the “Review” tab on the left menu bar
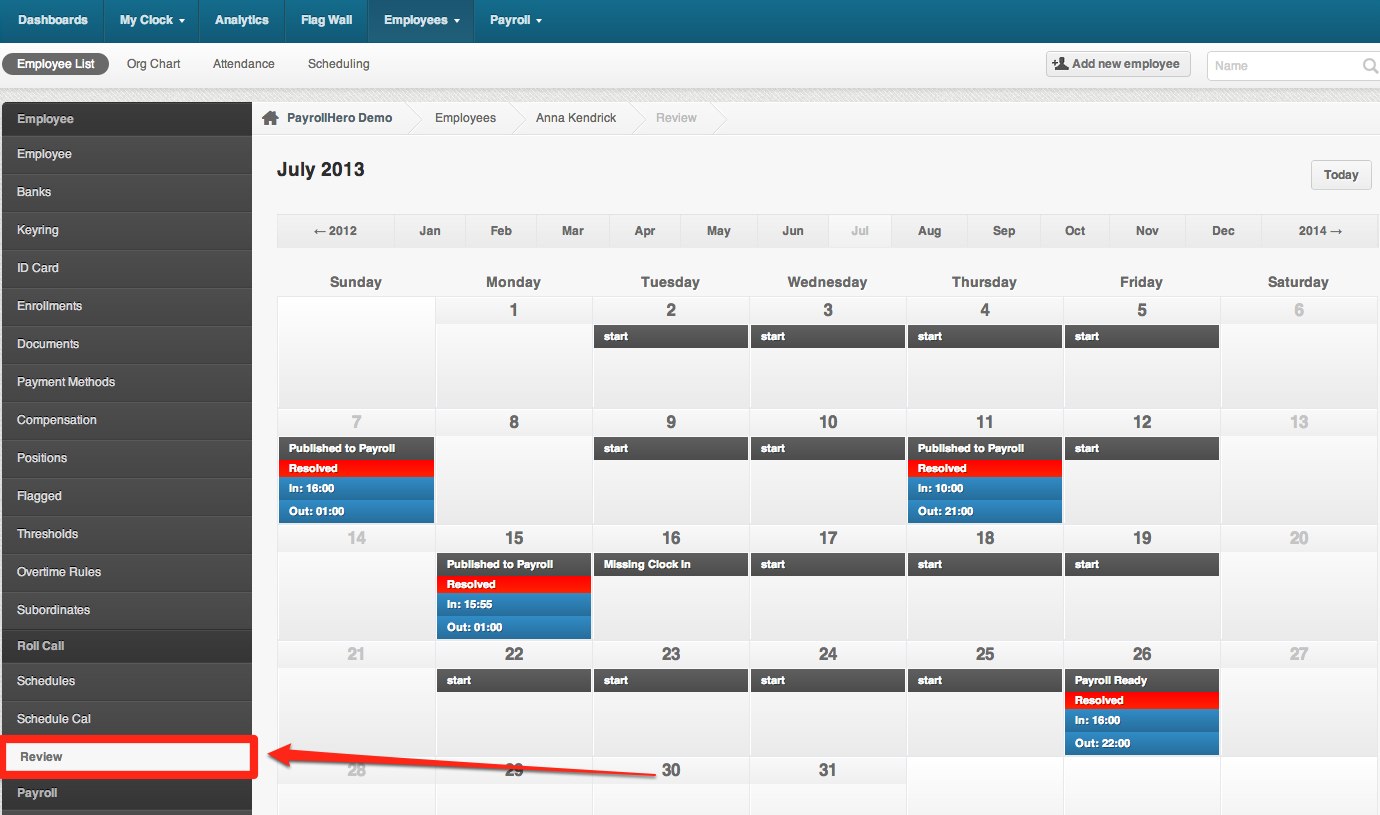
-
Click on the date that you wish to edit attendance.The magnifying icon should appear when you hover the mouse. Click on “Details” and you’ll be redirected to the rollcall page. If you’ve already published the attendance, follow the steps we have here to unpublished.
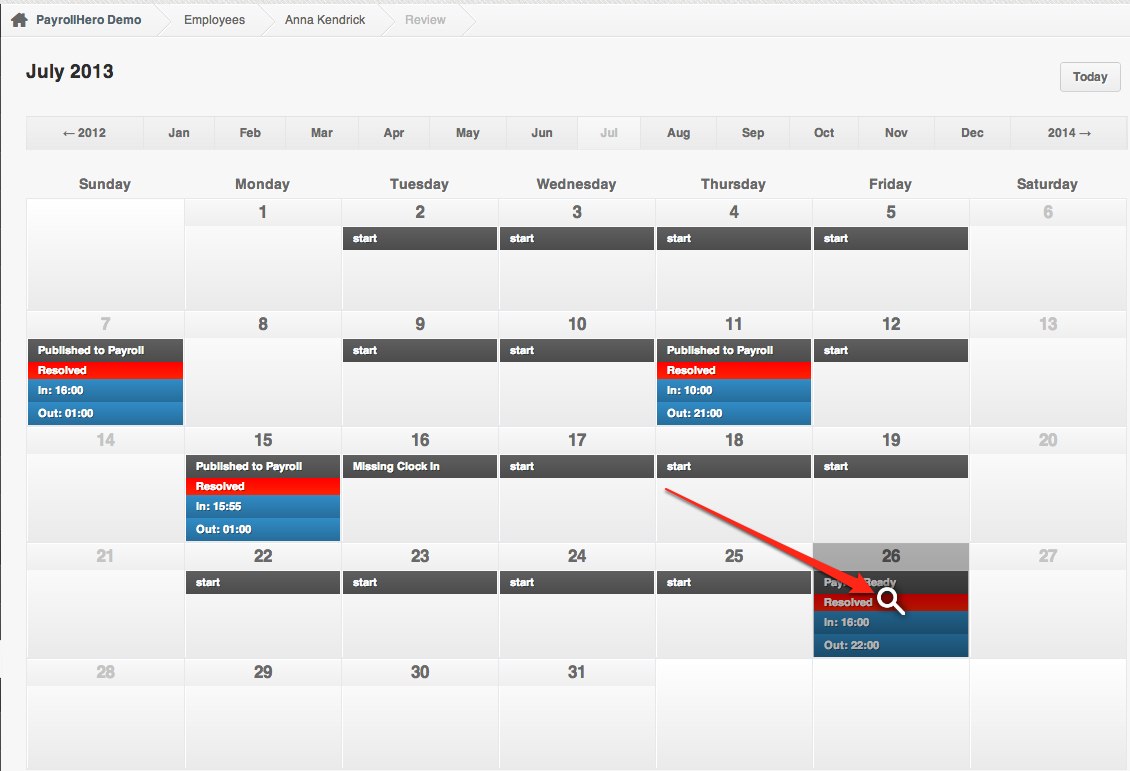
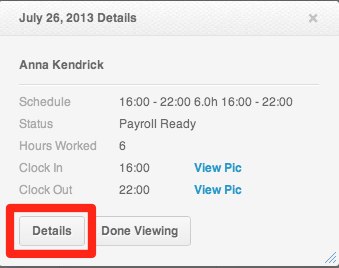
- You should be able to see the rollcall day with the rollcall items. Something like this:
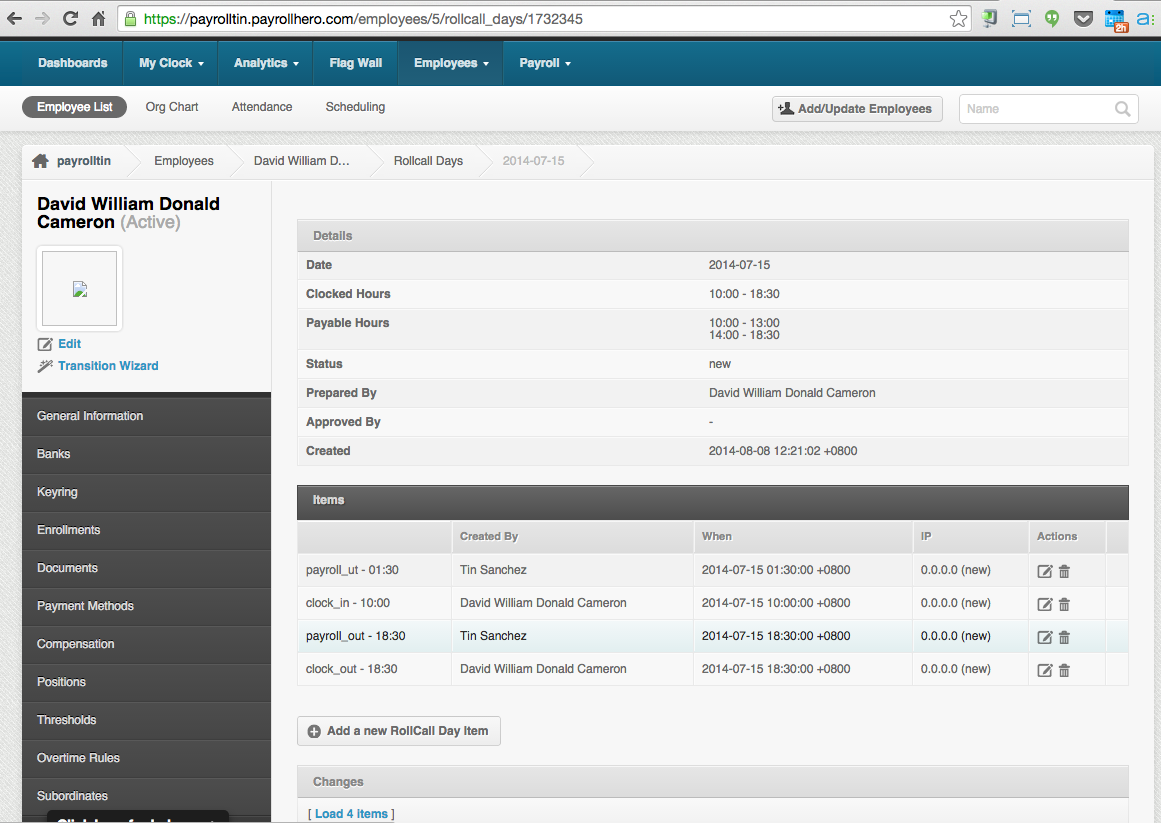 A rollcall day is where you can view the rollcall day items which are the items that you resolve on the attendance page:
A rollcall day is where you can view the rollcall day items which are the items that you resolve on the attendance page:
– Clock in (clock_in)
– Clock out (clock_out)
– Break in (break_in)
– Break out (break_out)
– Resolved Clock in (payroll_in)
– Resolved clock out (payroll_out)
– Approved OT hours (payroll_ot)
– Approved UT hours (payroll_ut)
– Adjusted clock in and clock out time (adjusted_in/out)
– Duplicate Clock in/out (preferred_in/out)
– Email notification (notice) - What you need to do is just delete the rollcall day items EXCEPT clock_in and clock_out because this is the employee’s actual clock in and out.In the case of the screenshot above, you should delete the ‘payroll_ut’ and ‘payroll_out’.
- After deleteing, go back to the attendance page and resolve the attendance again 🙂
If you accidentally resolved an employee’s attendance to Absent, all you need to do is go to the Review page of the employee, select and EDIT the day. And then “Delete” the rollcallday item. Something like this:
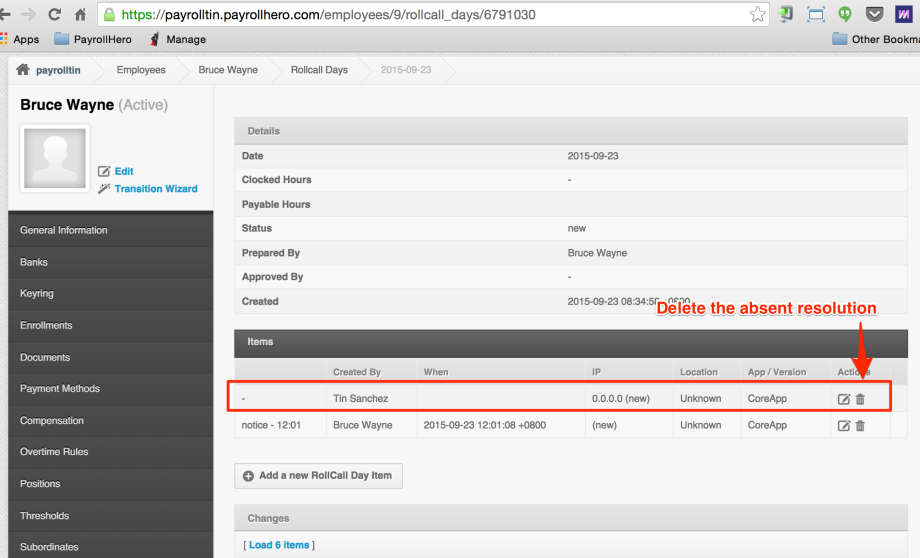
If you have any further questions, email us on support@payrollhero.com – we’d be happy to help.
