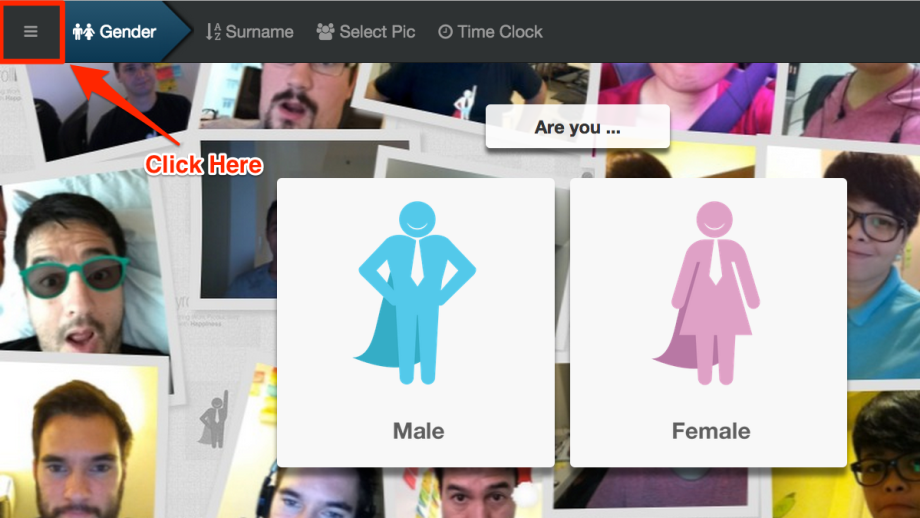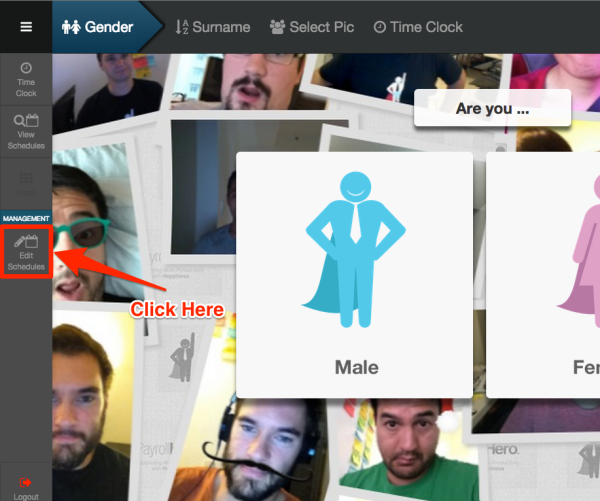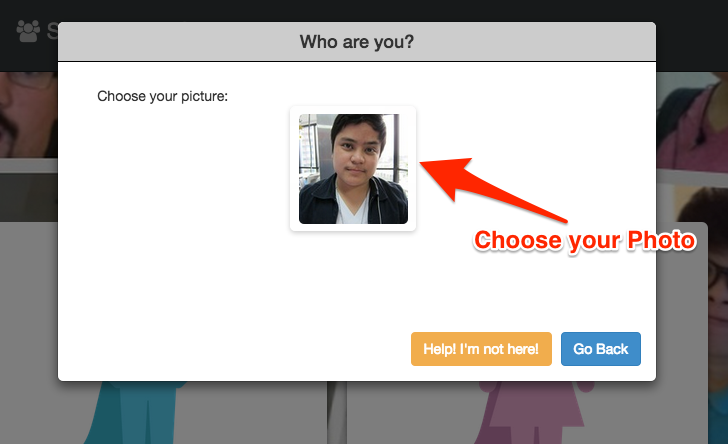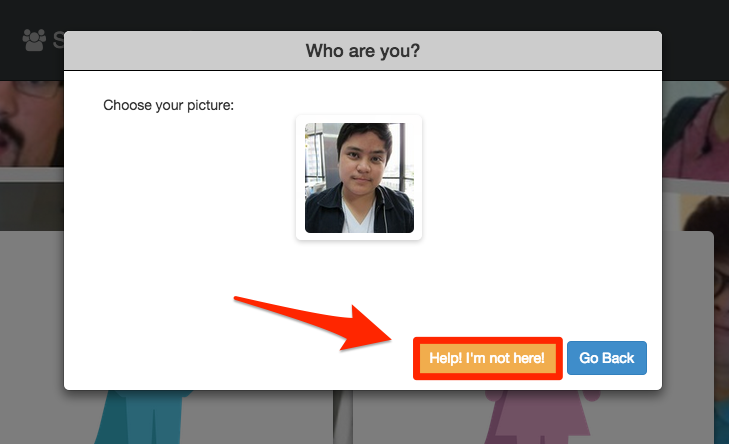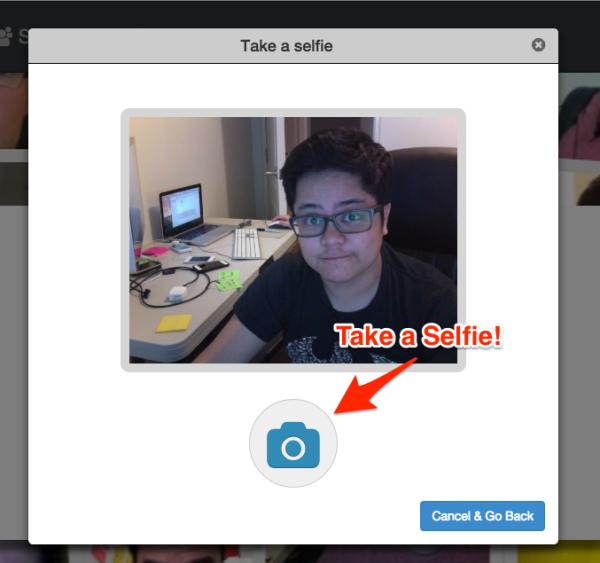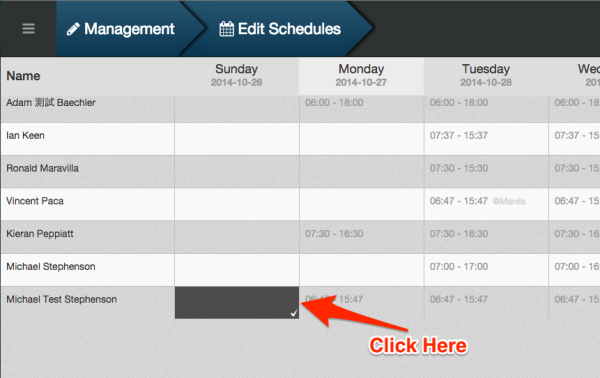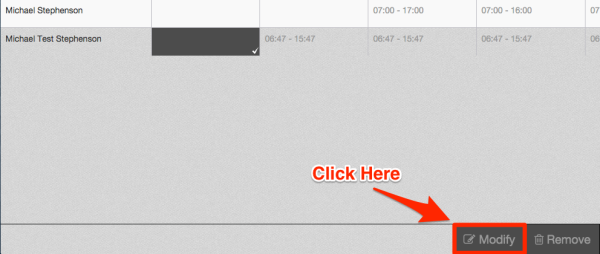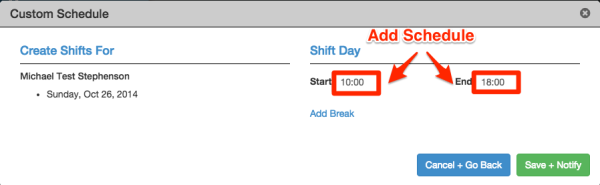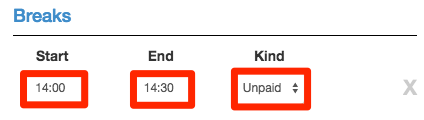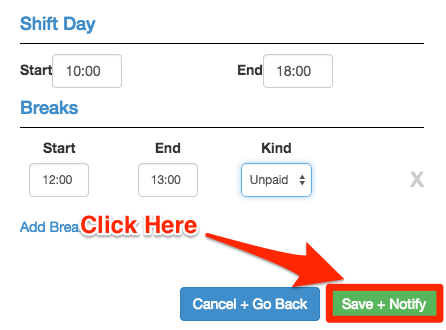We will soon be removing the TeamClock Chrome App from the PayrollHero System.
-
15th Nov: TeamClock Chrome app will pulled from Chrome Web Store
-
21st Nov: teamclock.payrollhero.com will direct to the New TeamClock
-
31st Dec: Support is pulled out for the TeamClock Chrome
Yes, you are right. There is a way to create and edit schedules via the TeamClock App!
Before any thing else, here are a few pointers that you should know about the current TeamClock Scheduler:
- The current TeamClock Scheduler only works for employees that has the same Primary Worksite on their current schedule on the system and on the TeamClock. See sample scenarios below:
- Scenario 1:
- If the employee’s worksite on their current schedule on the system is 2nd Branch.
- And the worksite on the TeamClock is set to 2nd Branch.
- The employee will show up on the TeamClock Scheduler and you will be able to edit or modify the schedule.
- Scenario 2:
- If the employee’s worksite on their current schedule on the system is 2nd Branch.
- And the worksite on the TeamClock is set to Main Branch.
- The employee will not show up on the TeamClock Scheduler.
- Scenario 3:
- If the employee’s primary worksite on the profile is set to 2nd Branch.
- And on their current schedule, it is set to Main Branch.
- And the worksite on the TeamClock is set to Main Branch.
- The employee will STILL show up on the TeamClock Scheduler.
- Scenario 1:
How to schedule on TeamClock Chrome App
Step 1
- Open TeamClock Menu
Step 2
- Click on Edit Schedules
Step 3
- Choose your Picture
Step 3.a
- Can’t find your photo? Click on ‘Help! I’m not here!’
Step 4
- Take a picture to be able to edit schedule
Step 5
- Select an Employee to add a schedule
Step 6
- Click on ‘Modify’
Step 7
- Add the employee’s start and end time schedule
Step 8
- Add the employee’s start and end break and set ‘Kind’ to Paid or Unpaid
Step 9
- If everything is correct click on ‘Save + Notify’ to save the changes.