This article explains what the Locked: Published status means on an attendance, shift or schedule, and how to unlock it to be able to do edits.
What does a Locked: Published Attendance Mean?
When an attendance is Published to Payroll, its status will change to Locked: Published on the Weekly Scheduler and on the employee’s Shift Cal page.
The locking of the attendances protects them from being altered after being published to payroll or after a payroll has been generated or finalized. This is a measure to ensure consistency between the review page and the generated payroll, and also a way of avoiding possible fraud actions.
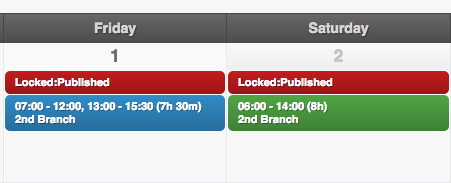
This is a graphic reminder that the attendance has been published and no edits can be done on it.
How do I unlock an Attendance?
If you need to edit an attendance that has been locked:
- If a payroll that includes the locked date has been generated, you must first delete the payroll for the effected employee(s).To delete a payroll period for one employee, the best way is via the Employee Profile -> Payrolls Page, select the period to delete and click on the trash bin. Note: If the payroll has been finalized, it can not be destroyed.
.
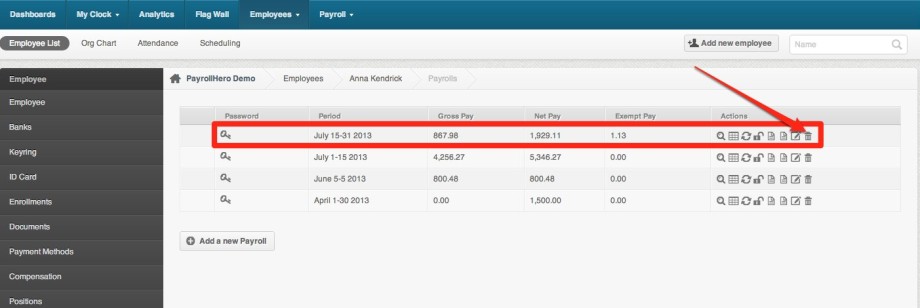
.
- Once the payroll has been deleted, or if a payroll has not been generated yet for the dates locked, you must Unpublish the attendances.To do this go to the Employee Profile -> Review page and click on the date that you want to modify and click on the “Unpublish” button. (If you do not see this button, make sure no Payroll associated with this date exists)
.
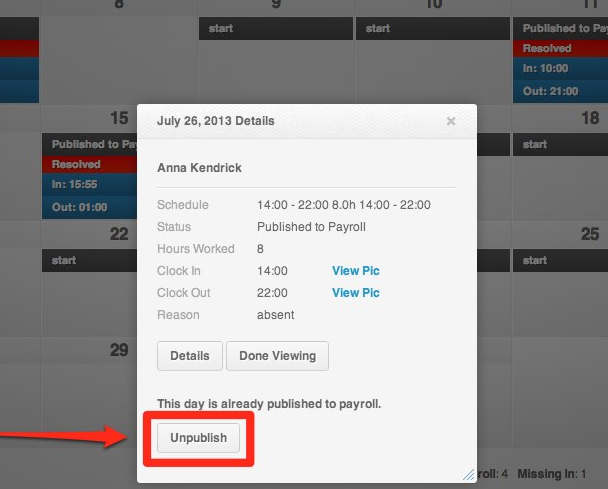
.
- After these 2 steps have been completed, the attendance will be unlocked and you will be able to make the necessary changes on the employee’s attendance.
.
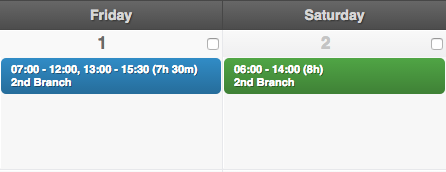
.
.
You can follow the steps on How to Edit the Employee’s Attendance and Resolve the Attendance to do the necessary adjustments.
.
If you have any further questions, email us on support@payrollhero.com – we’d be happy to help.
