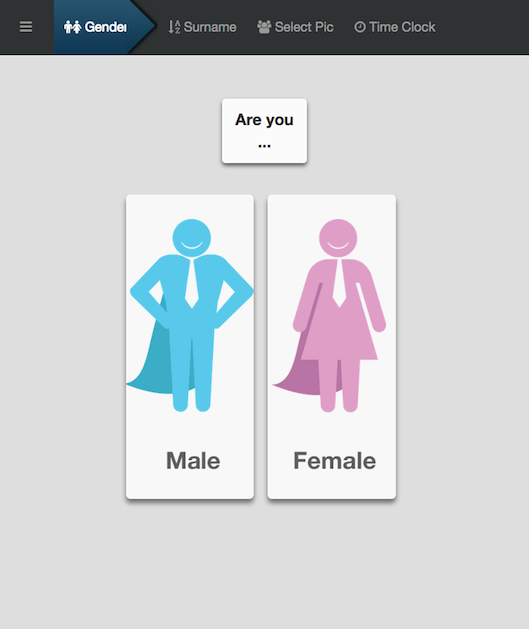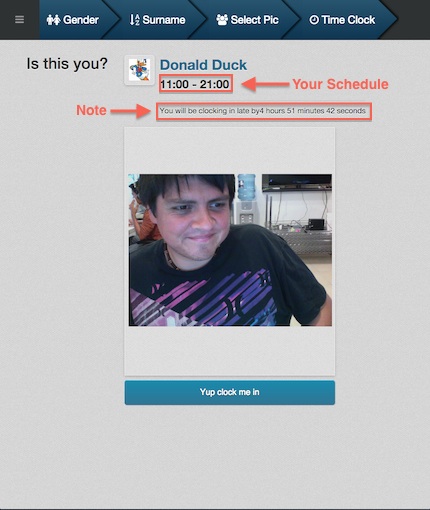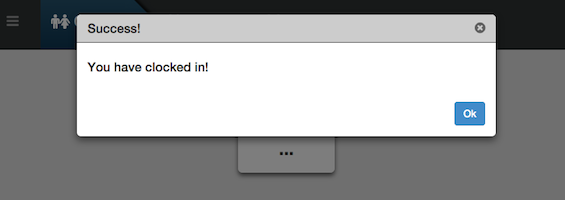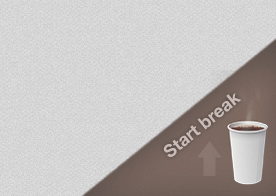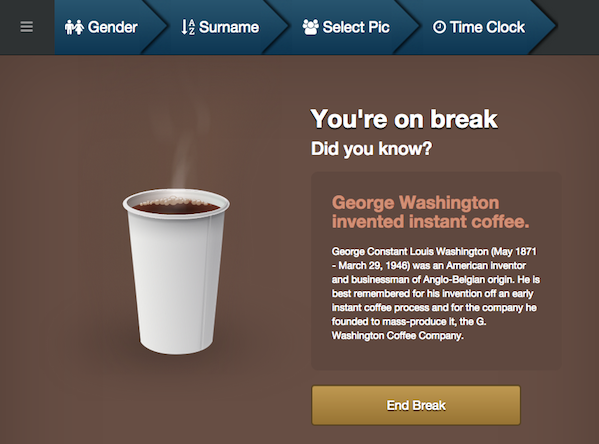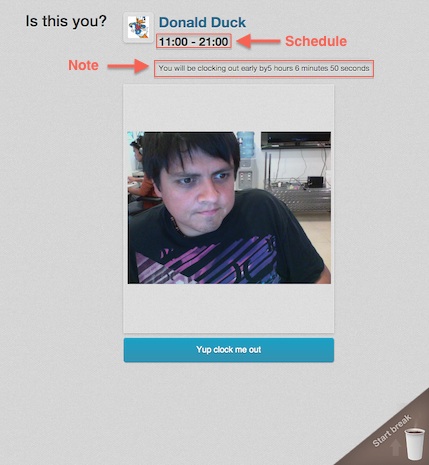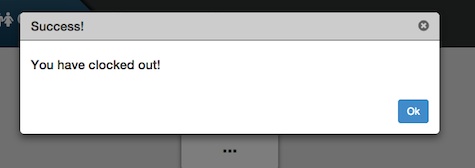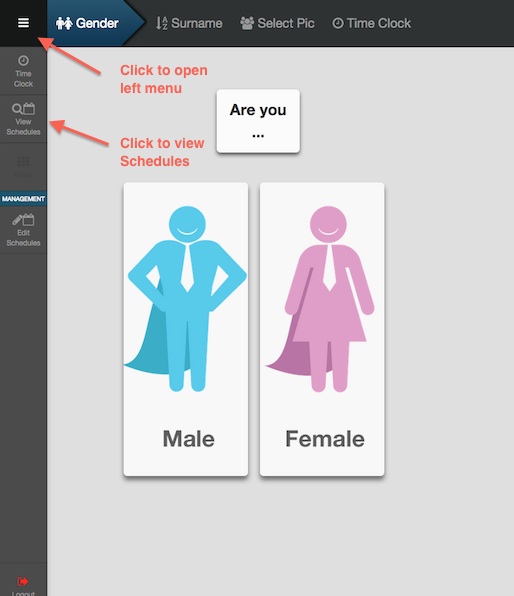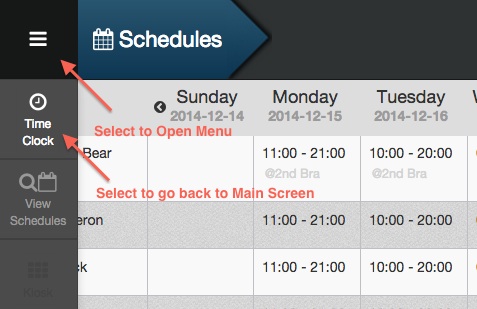We will soon be removing the TeamClock Chrome App from the PayrollHero System.
-
15th Nov: TeamClock Chrome app will pulled from Chrome Web Store
-
21st Nov: teamclock.payrollhero.com will direct to the New TeamClock
-
31st Dec: Support is pulled out for the TeamClock Chrome
The PayrollHero TeamClock app for Chrome Browser Users Manual.
The TeamClock Main Screen
This is the default starting screen for TeamClock.
All the staff are initially presented with this page when interacting with the system.
From this page you can clock in, clock out, go on break, and view the schedule.
TeamClock General Usage:
- Choose your gender.
- Select the first letter of your lastname.
- Select your profile image and prepare to take a picture!
You can always navigate back to the previous screen by clicking on the Gender, Surname or Select Picture buttons at the top of the page.
Clocking In
Locate your name on the list and select it.
At the top of the screen underneath your name you will be displayed your schedule (if you are scheduled to work that day).
Underneath the schedule there is a note that will let you know if you are clocking in early, late or not scheduled to work that day.
Once you are ready to start work, click on the “Yup clock me in” button.
Your picture will be taken and you will be clocked in and will see a confirmation window.
Clocking to go on break.
Once clocked in, on the bottom right corner of your profile screen you will see a button with a coffe cup that says “Start Break”.
Click on the button to set yourself as being on break.
If you want to verify that you are on break, go back to your profile page, and an image similar to the one on this screenshot should appear.
Click on the “End Break” button to return from break.
A confirmation window will appear and you will be taken back to the TeamClock main screen.
Clocking Out
To clock out, go to your profile and underneath your picture you will see the button that says “Yup, clock me out“.
Selecting this button will take your picture and mark you as done for the shift.
There will be a note on the top of the page underneath your name if you are clocking early, late or other.
Once clocked out, you will receive a confirmation message and will be returned to the main screen.
Viewing The Schedule
Viewing the weekly schedule is easy on TeamClock, to do so:
- Select the “Menu Button” at the top left of the page.
- A menu will drop down. Select “View Schedules“.
The week schedule will open.
You can scroll down the page to find more names.
Clicking the small arrows on the top right and top left of the weekdays will change the displayed week if available.
To go back to TeamClock Main Screen click on the Menu Button and select Time Clock
And that is how easy it is to use TeamClock!