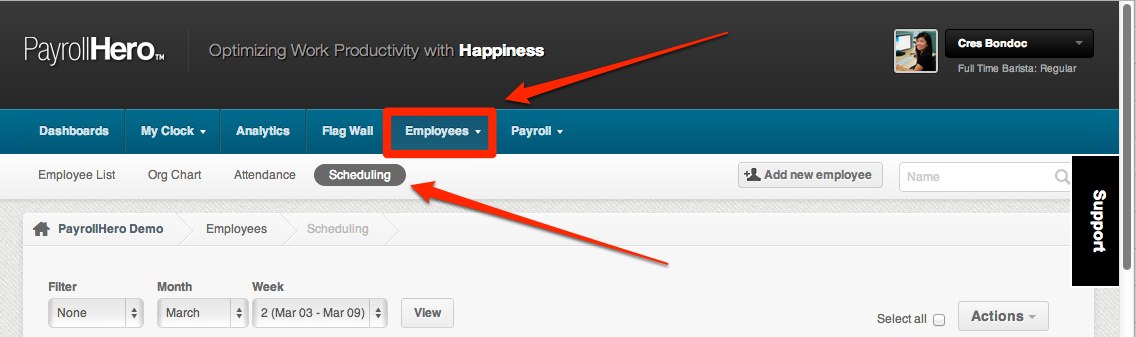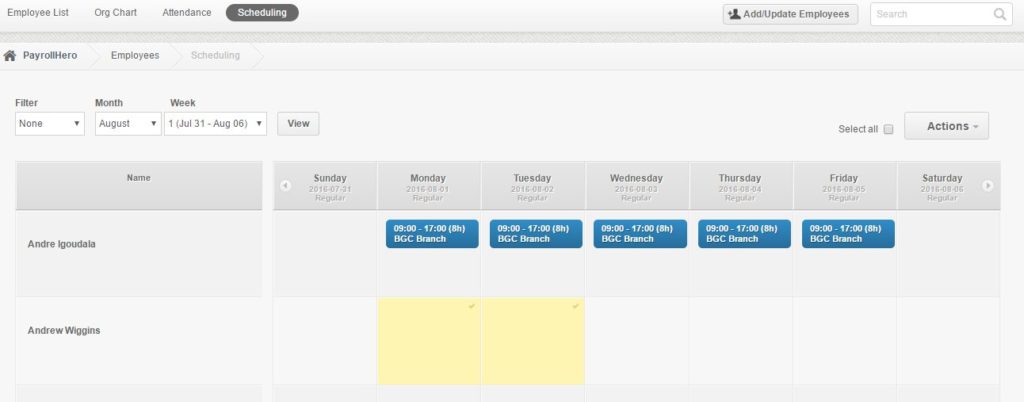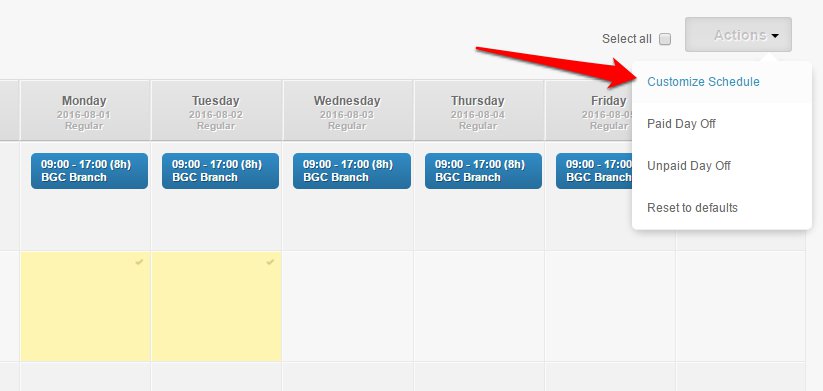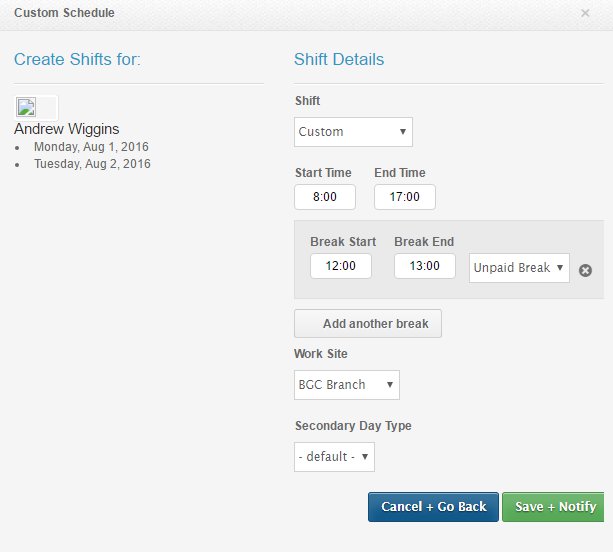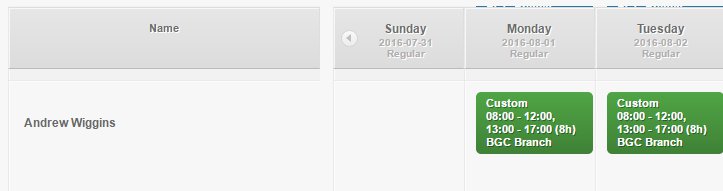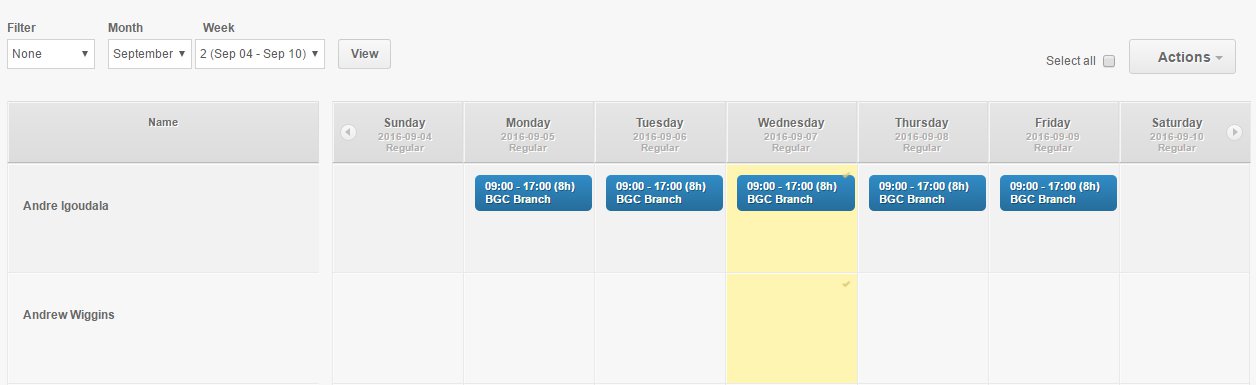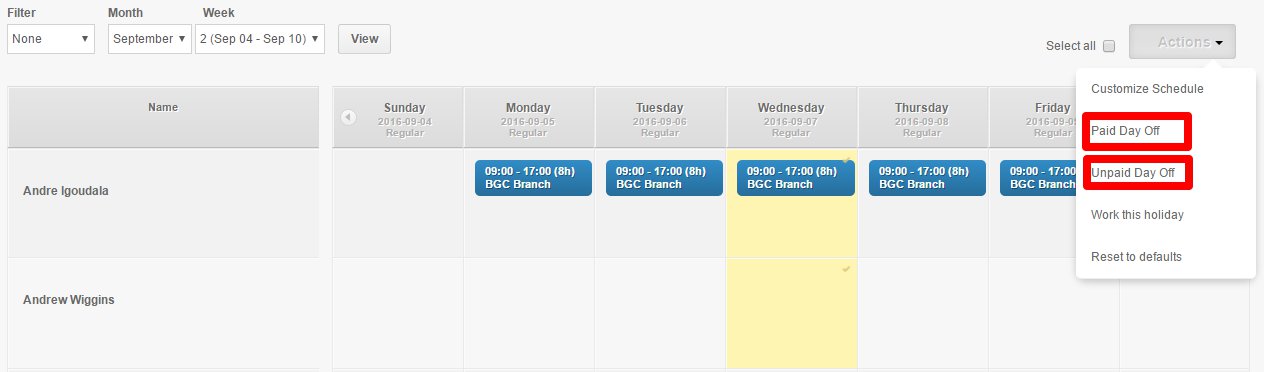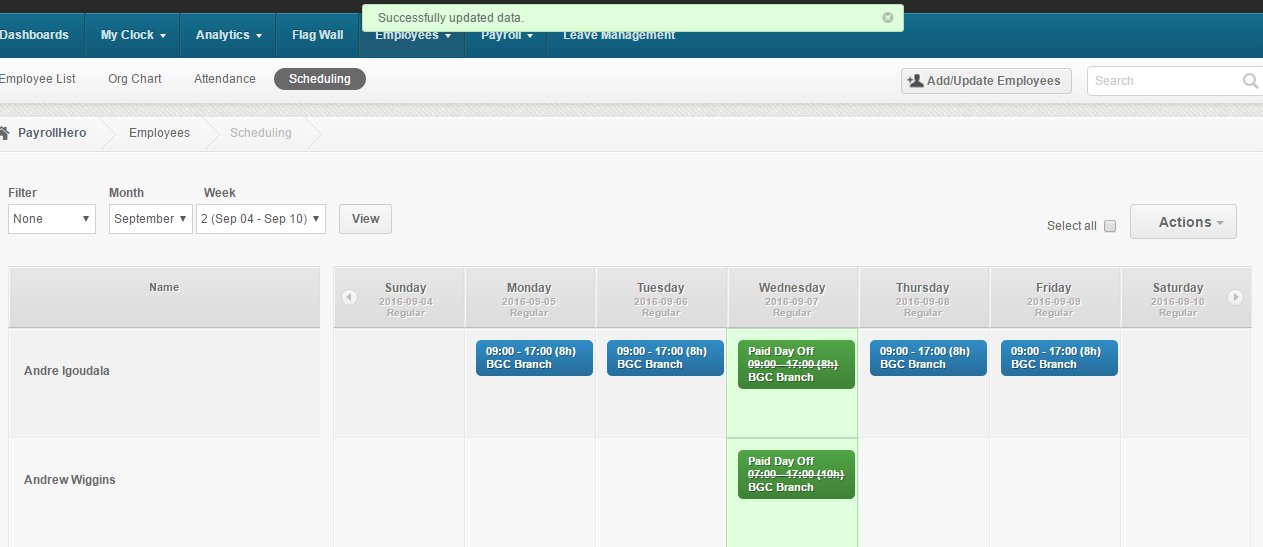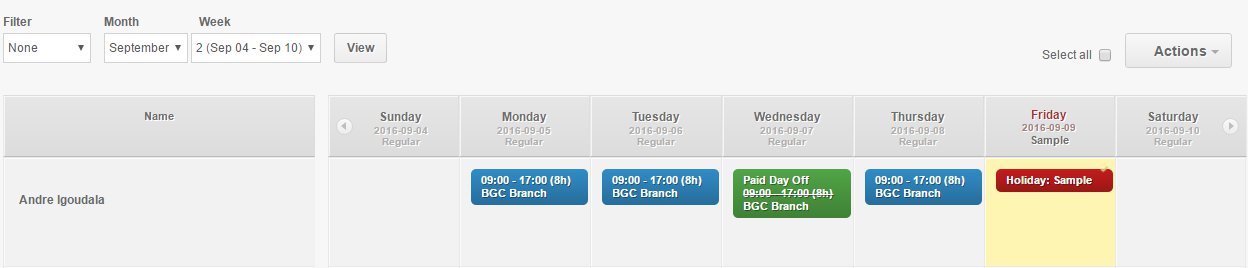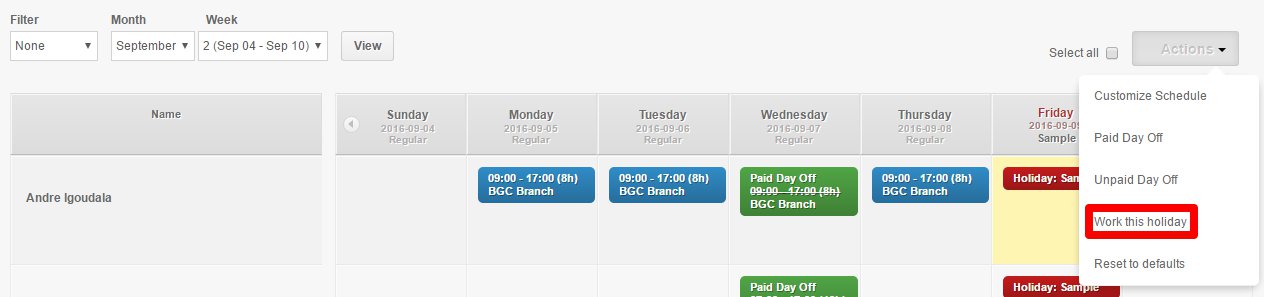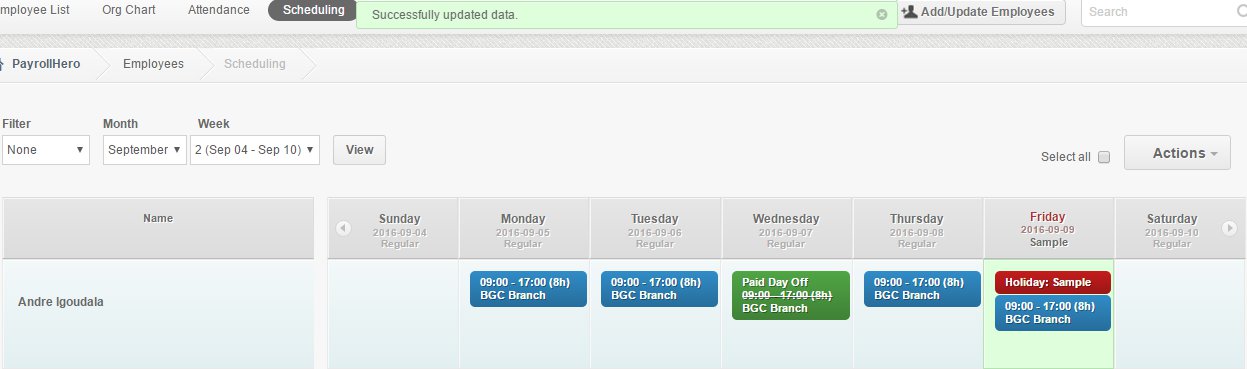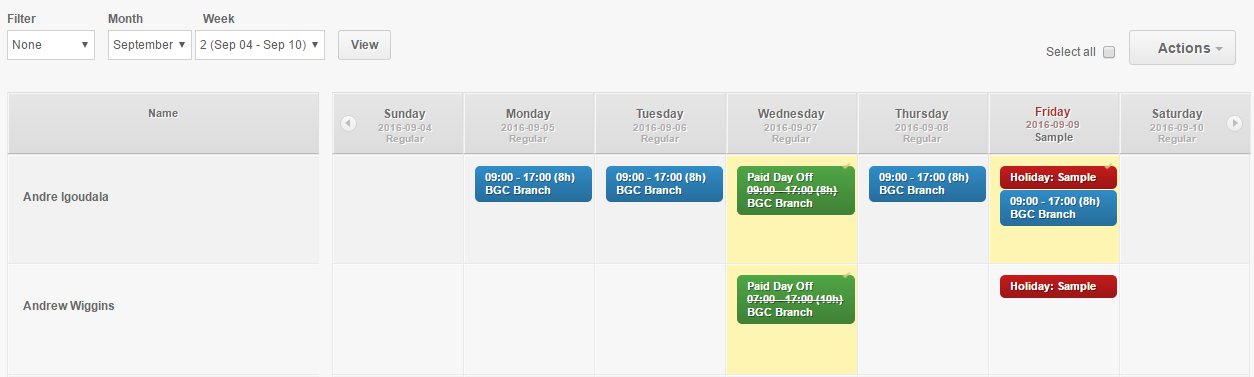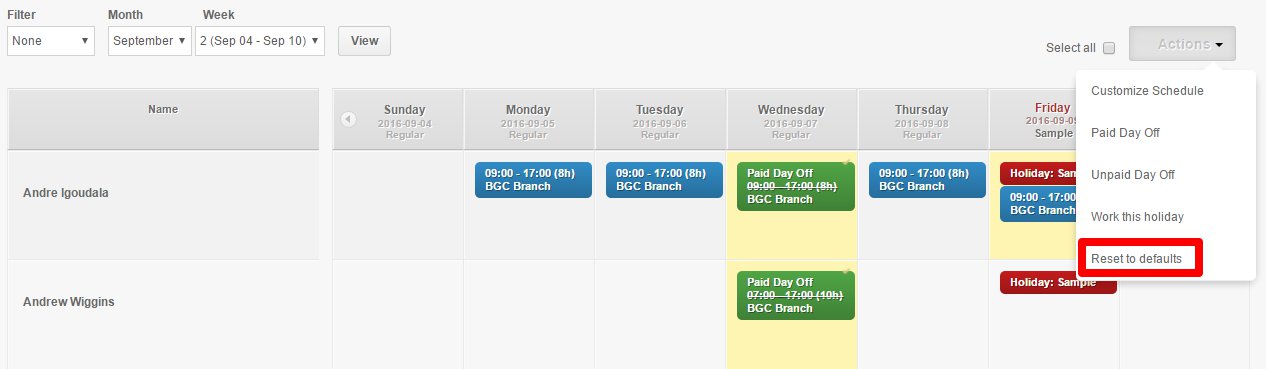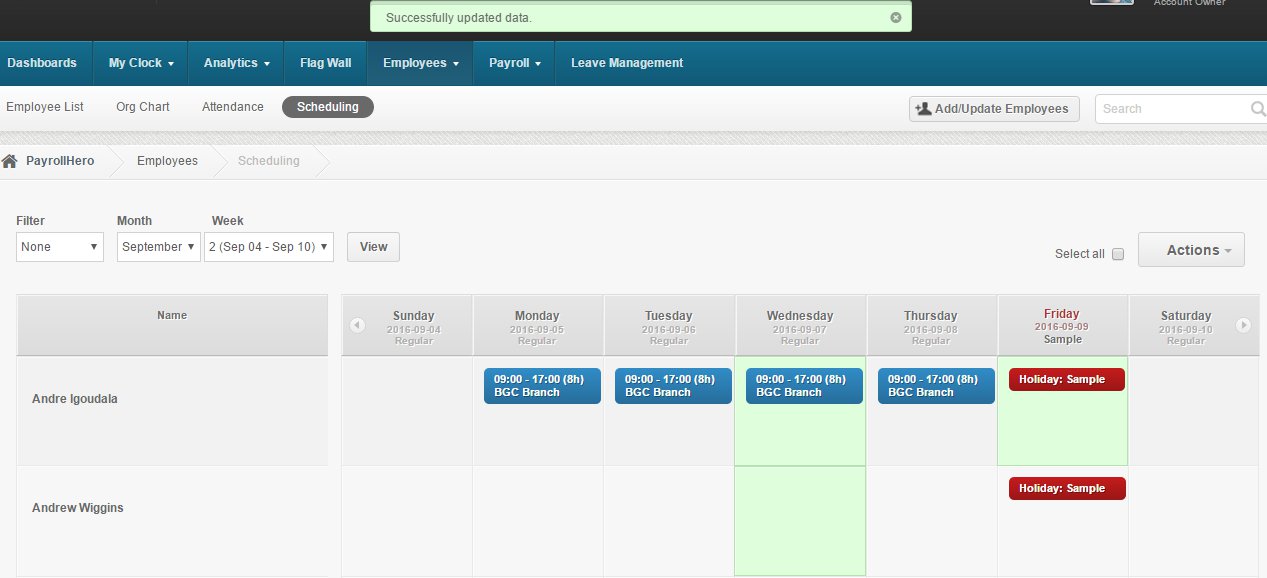Skip to the next step by clicking here
How to Use the Weekly Scheduler
A weekly view of the employee’s schedule. You can edit/change a schedule using this feature as well.
How to Add/Edit a Shift
- Click on the employee tab
- Click on “Scheduling”
- Click on the day/s you want to change/edit.
- Under “Actions” click on “Customize Schedule”
- The Shift can be selected in case employee will work on a pre-defined shift. If employee will work on a unique schedule, Select the “Custom” under Shift and set the start and end of shift.
*Use a 24-hour time table upon adding shifts
- Click Save + Notify once done.
- The shift will be added/updated once Saved
How to Set day/s as Paid/Unpaid Day Off
- Go to the Scheduling Page
- Select the date/s you want to tag as Paid/Unpaid day off
- Under “Actions” click on “Paid Day Off” or “Unpaid Day Off”
- Once clicked, you’ll be notified of the changes and notice that the days you selected are now tagged as Paid/Unpaid Day Off
How to Add the Recurring Schedule of on Employee to Work on a Holiday
- Go to Scheduling Page
- Select the Holiday dates you want to add a schedule for your employee
- Under Actions, click “Work this Holiday”
- Once clicked, you’ll be notified of the changes and notice that the recurring schedule of the employee will be added on the Holiday
How to Reset the days to Default
- Go to Scheduling Page
- Click the dates you want to reset to default
- Under Actions, click “Reset to Defaults”
- Once clicked, you’ll be notified of the changes and notice that the dates you selected are back to the default set up
And that’s how to use the Weekly Scheduler