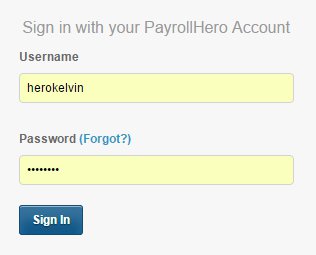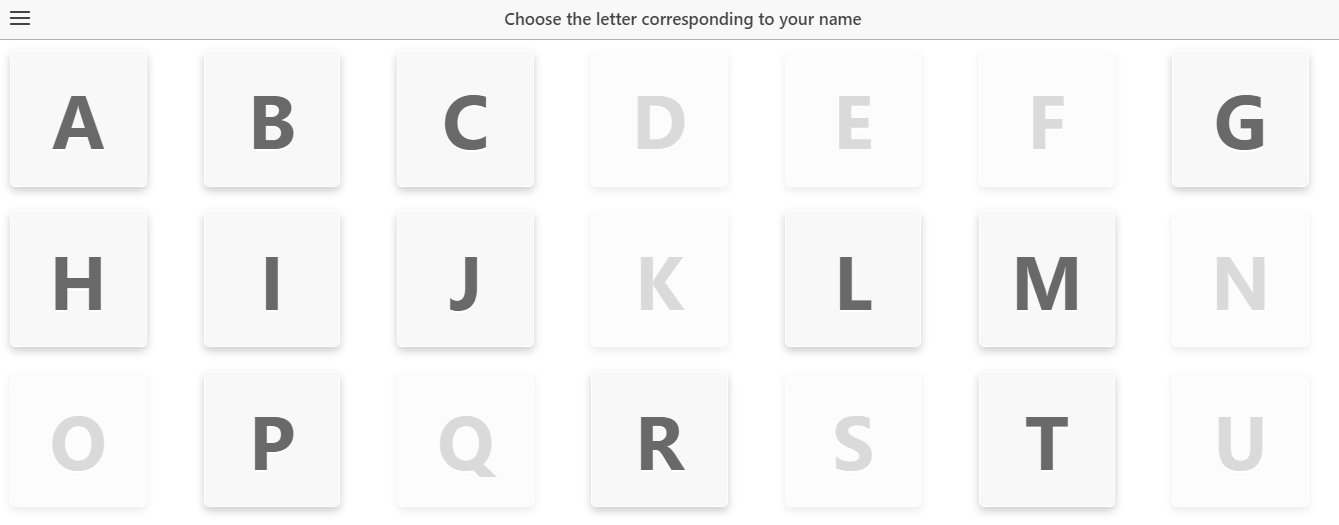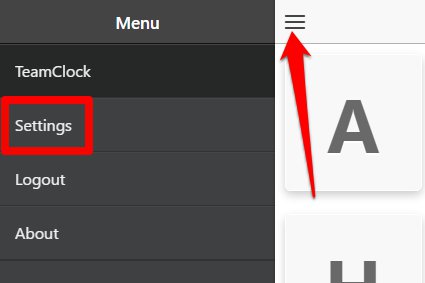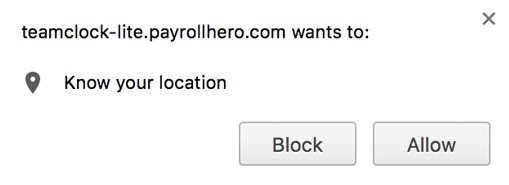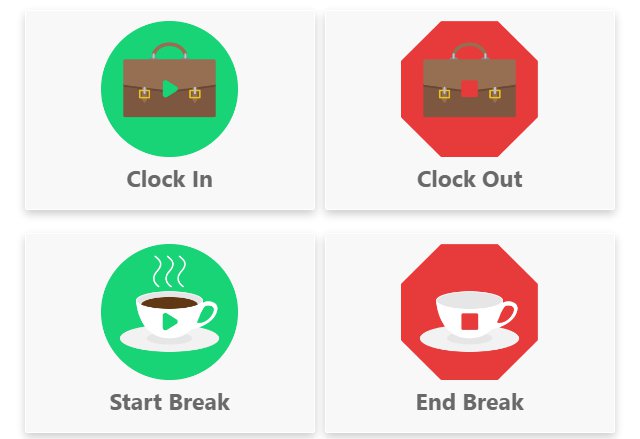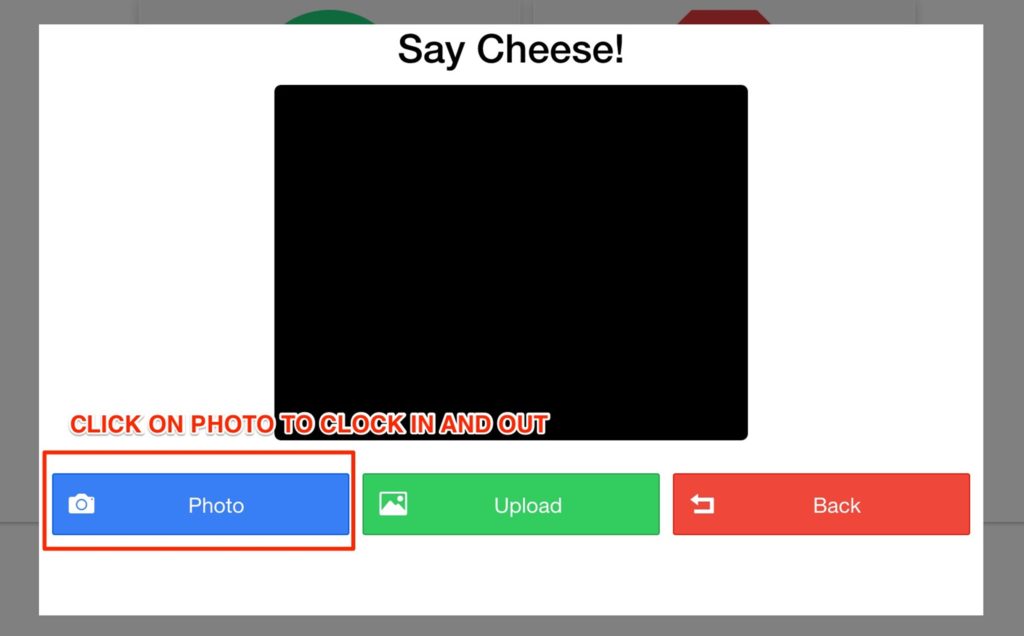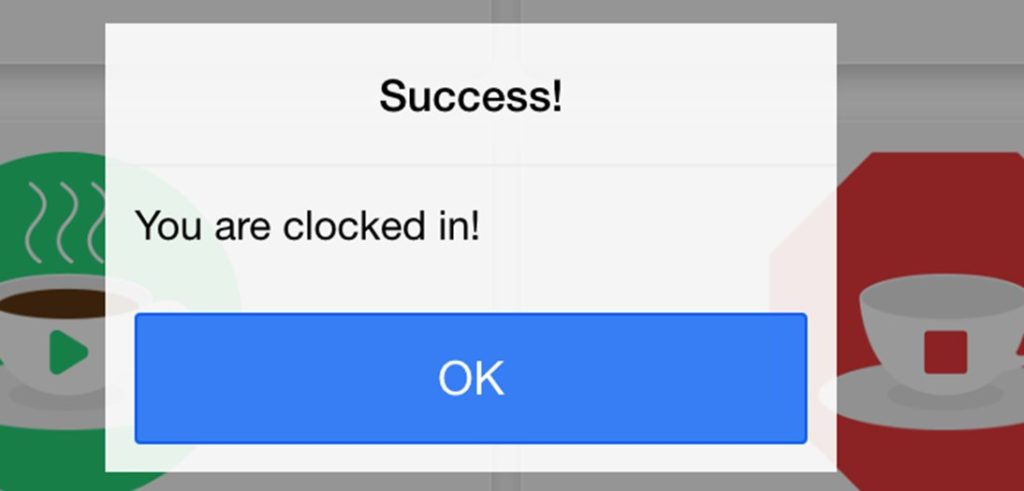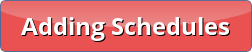The New TeamClock no longer relies on downloading the schedule and attendance of the employees to suggest the type of clocking that the employee should do. Instead, we have provided all the clocking options and the employee can select the correct one to use. This means that the employee can clock out at the end of their work day even if they forgot to clock in at the start of the day.
*Note: The New TeamClock does not support Offline clocking, this means that there must be an internet connection for employees to be able to clock in and out.
Setting up the New TeamClock on your computer:
1. Go to your Google Chrome browser – If the computer does not have one, you can download it by clicking on this link.
2. Open a tab, and go to this link – https://teamclock-lite.payrollhero.com
- An Admin Credentials is needed on the New TeamClock for ALL employees to see their profiles.
– If a regular employees uses their credentials in logging in, they will only see their own profile.
– If a manager with specific subordinates logs in on the New TeamClock, only the subordinates will show.
3. Once you have logged in, the initial page you’ll see is something like this:
- There’s no more gender pages, employees will just select the initial letter of their surname.
4. Before anything else, set up the GEOLOCATION and CAMERA so you can track where employees are clocking in/out and who are clocking in/out.
- Click on the Menu icon on the upper left corner & click on Settings
- Enable the Geolocation and Camera settings
- A pop up message may appear, please click on ALLOW as this enables your geolocation and camera settings
5. Once you have set up your geolocation and camera, you can now get your employees to clock in and out.
Here’s how:
- All you need to do is click on the initial letter of your surname
- Click on your name and start clocking in and out (Employees can now search for their name on the Search bar)
- Once you selected an action, click on “Photo” to proceed and capture your photo.
*Note: Please ignore for the meantime the “upload” option, we will be removing this soon.
- Once you clicked on Photo, a success message will show which means that the clock in or clock out or the breaks have been sent to the servers. See screenshot below:
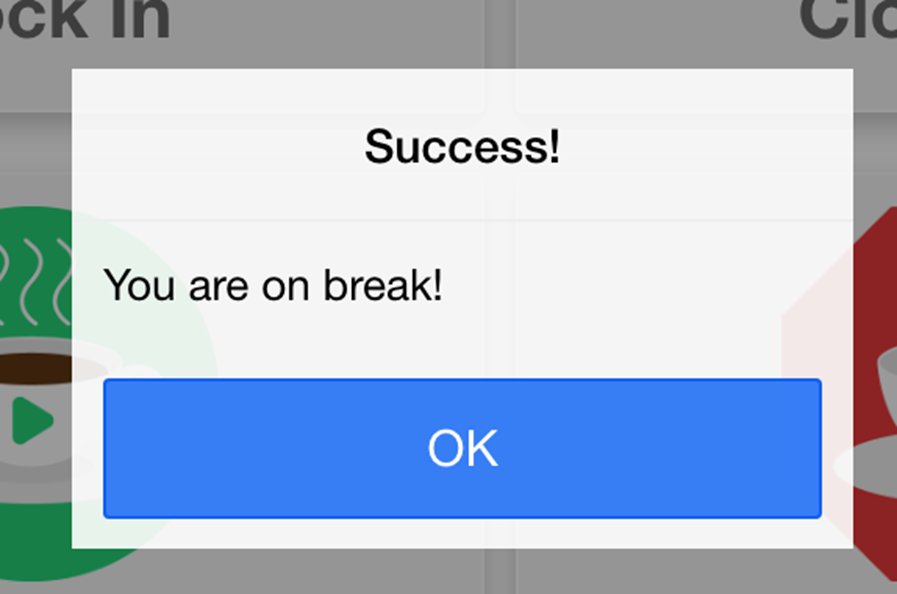
- Once you click on “OK” it’ll re-open to the letters pages again as its home page.
Next Step: Adding Schedules
Now we have created some employees you will want to add a schedule to them so they know when to come to work.