The PayrollHero PhotoBooth has been rebuilt from the ground up to take advantage of the latest technology from Google.
The new PhotoBooth for both the MyClock Web and TeamClock now utilizes HTML5 camera!
Once we enable this on your account, it will make the MyClock Web and TeamClock Web page faster and smoother on your Google Chrome Browser.
This means we are no longer using Adobe Flash to power the camera and all the prior manual Flash configuration settings have been replaced with a single, one-time click of the Allow button the first time you use it.
Here’s how you do it:
- Login to your PayrollHero account
- Click on the MyClock tab
- Click on the MyClock
- And a pop up under the browser address bar would show up.
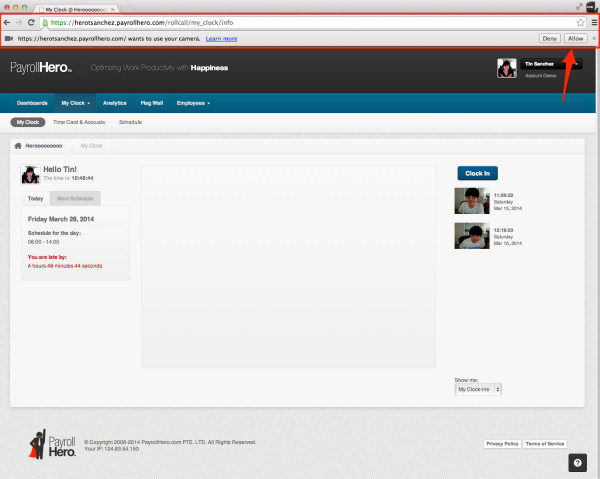
Screenshot tip: Right click on the photo and choose “Open image in New tab” to make it larger - Click on “Allow” to activate the camera
And that’s it!
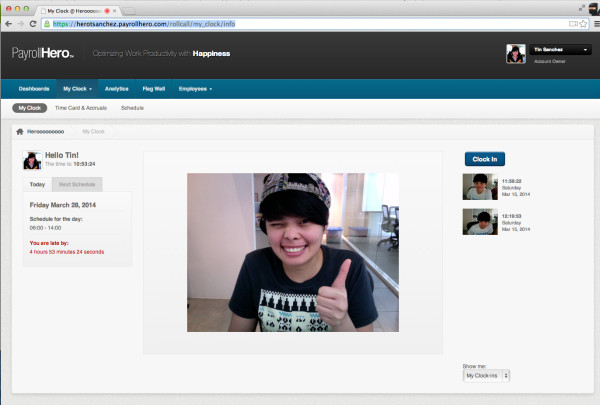
ATTENTION!
You must have a webcam to clock in/out.
Clock in/out logs will only be allowed if a webcam is attached and a face is detected.
If it happens that you accidentally clicked the “Deny” button, here’s how you can activate your webcam:
- On the right end of the address bar, there is a camera icon there.
- Click on it and a camera settings will show up, see screenshot below:
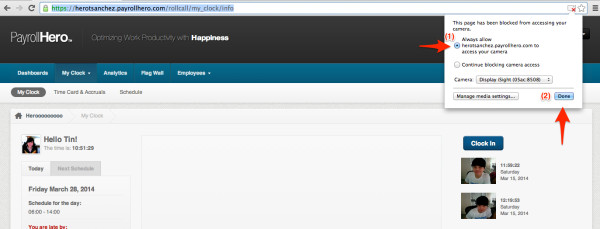
- Choose the first option which is to “Always allow to access your camera”
- Click on “Done” and it will ask you to “Reload” the page:
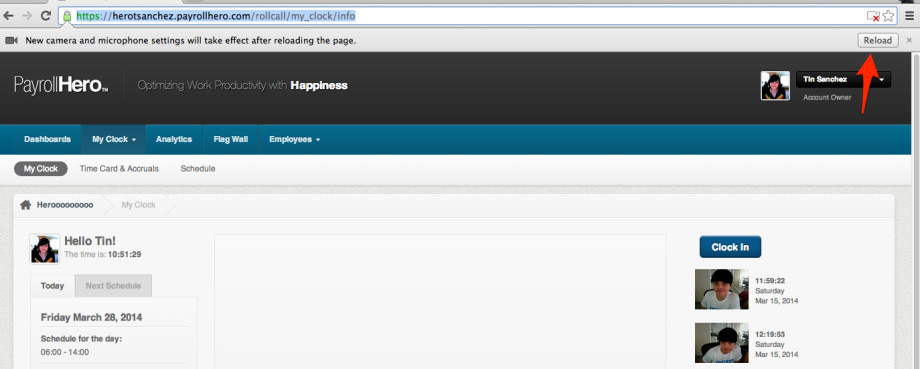 And that’s it! You’re camera is activated! 🙂
And that’s it! You’re camera is activated! 🙂
If you have any issues with MyClock, please contact us at support@payrollhero.com.
