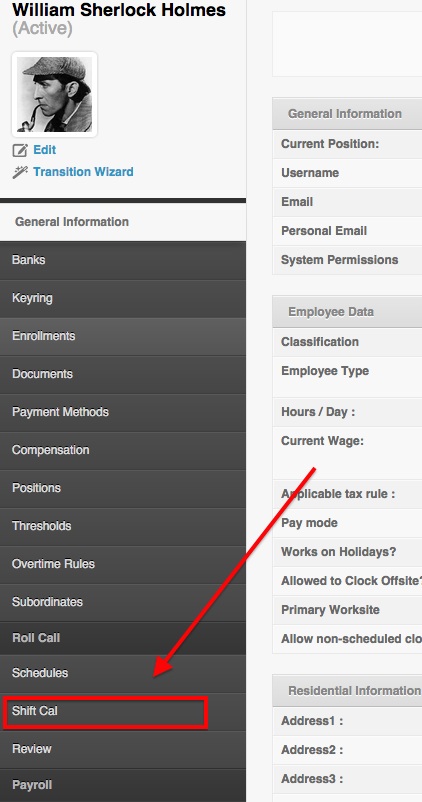Paid days off are generally used for paying the employees hours on that day. This way they do not need to clock in and out and will just get paid the hours they work.
You can set up “Paid Days Off” or “Unpaid Days Off” on the system via Shift Cal on the Employee profile or on “Scheduling”. Please see instructions below on how to set it up:
1. On the employee profile, click on “Shift Cal”
Or if you’re using the Scheduling page, it will look something like this:
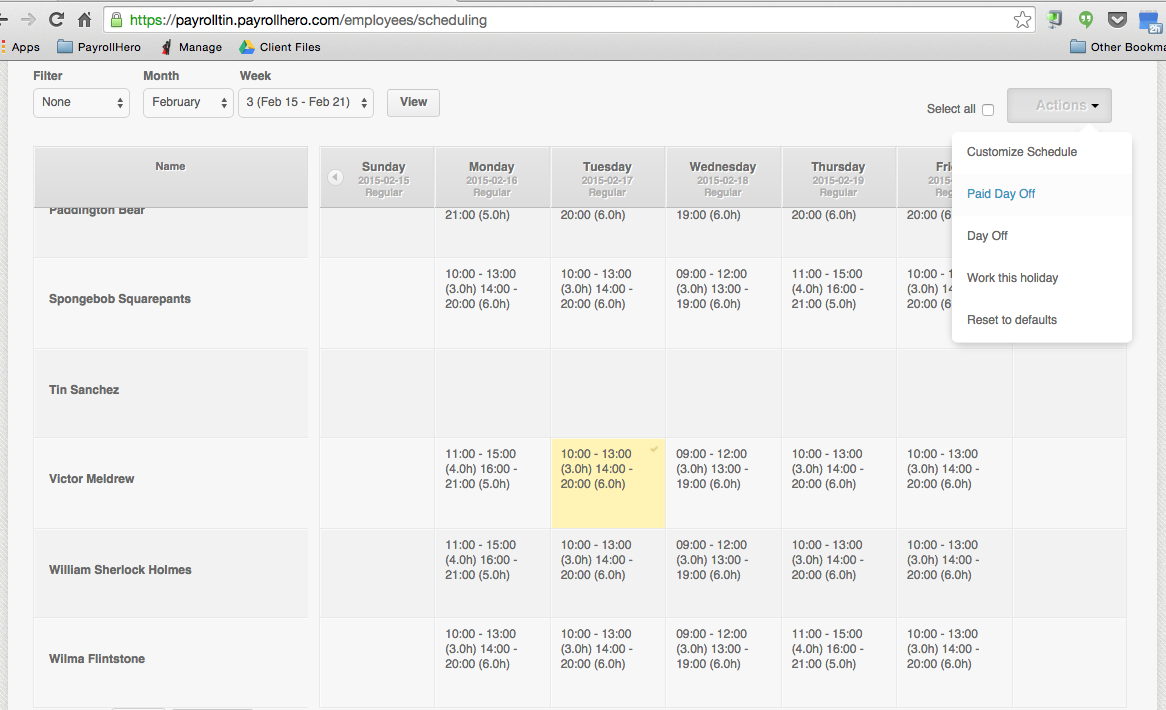
2. Click on the day that you want to change the schedule.
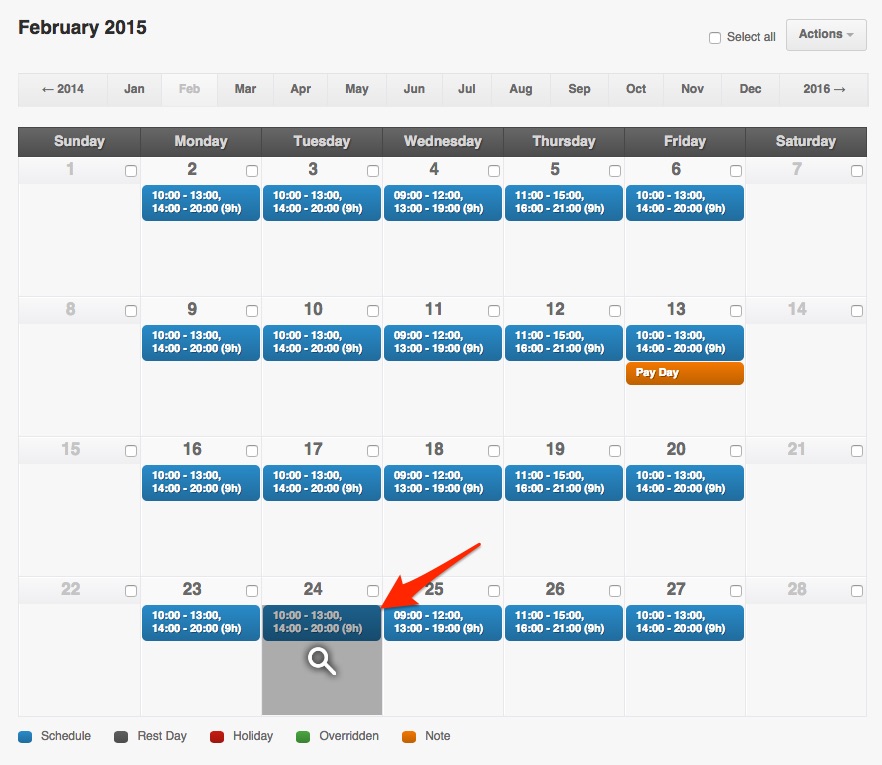
3. If the employee has a recurring schedule (in perpetuity schedule under “Schedules” page), then all you need to do is click on the day and click on “Paid day off”
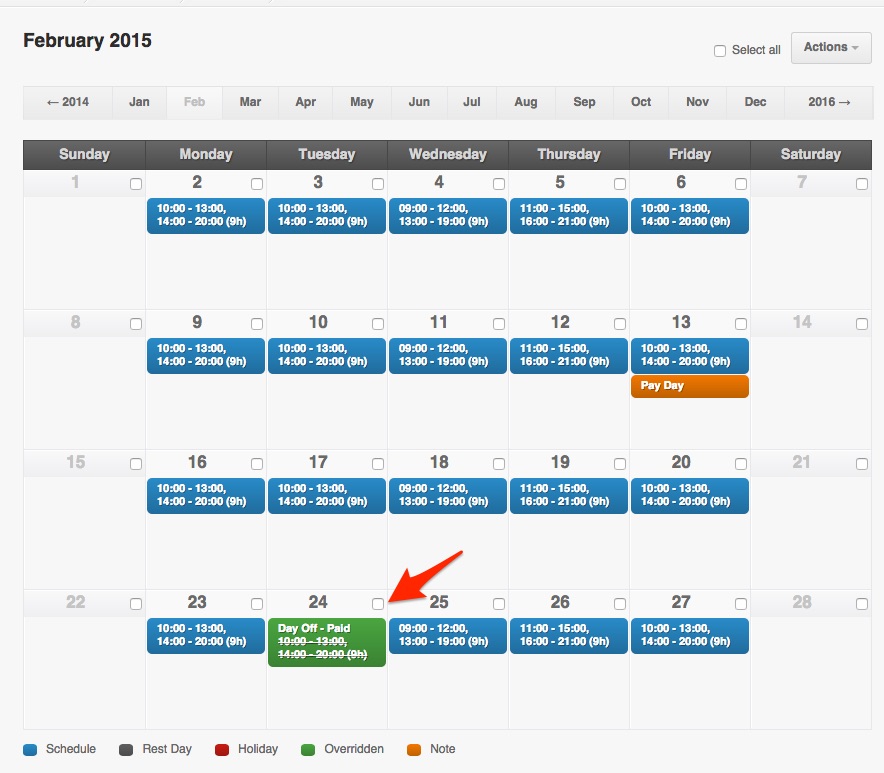
4. If the employee does not have a recurring shift, it will set up a “Paid day off” based on the employees default hours per day.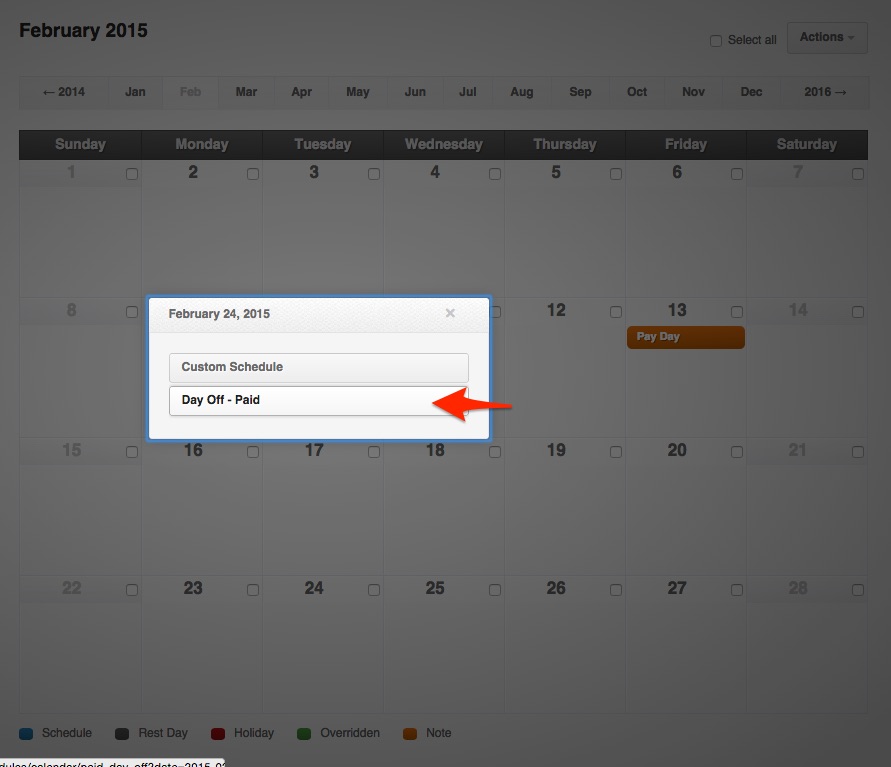
For example, if the employee’s default ‘hours per day’ is 8 hours, the system would come up with a shift that is 8hrs.
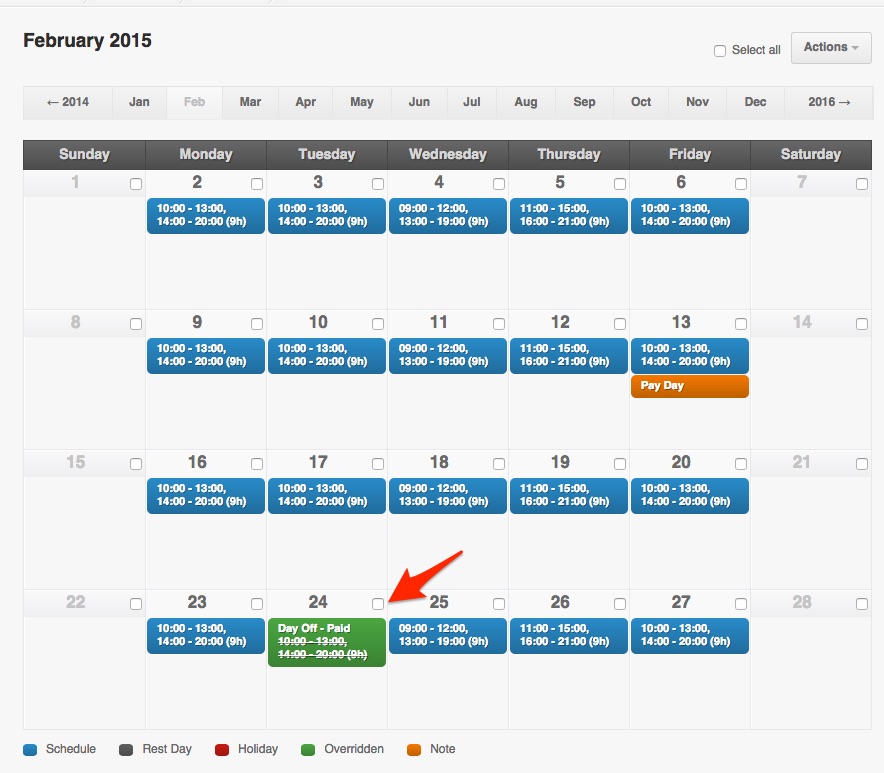
However, if you want the “Paid day off” to be based on their actual shifts, all you need to do is edit the shift. Please see screenshot below:
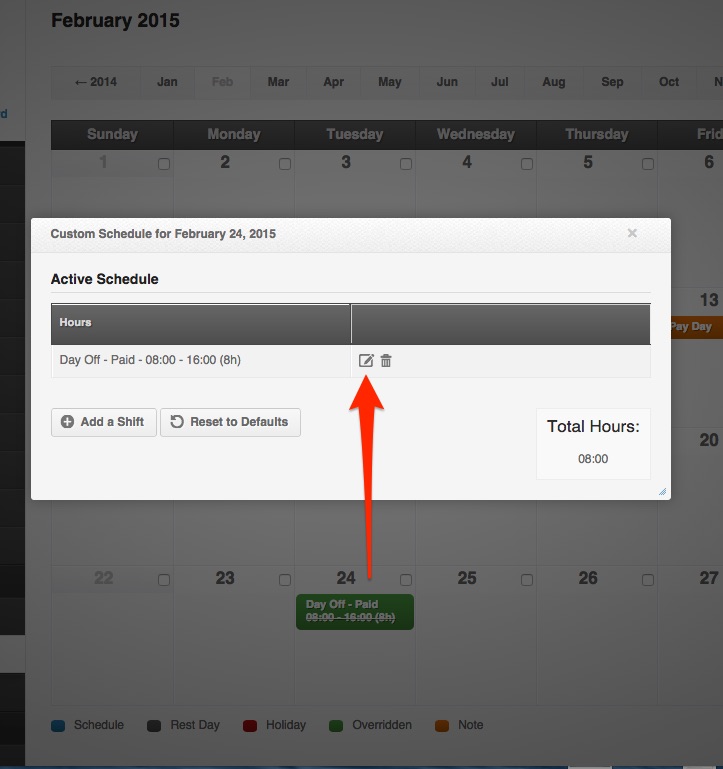
Select the shift that you want and click on “Update”
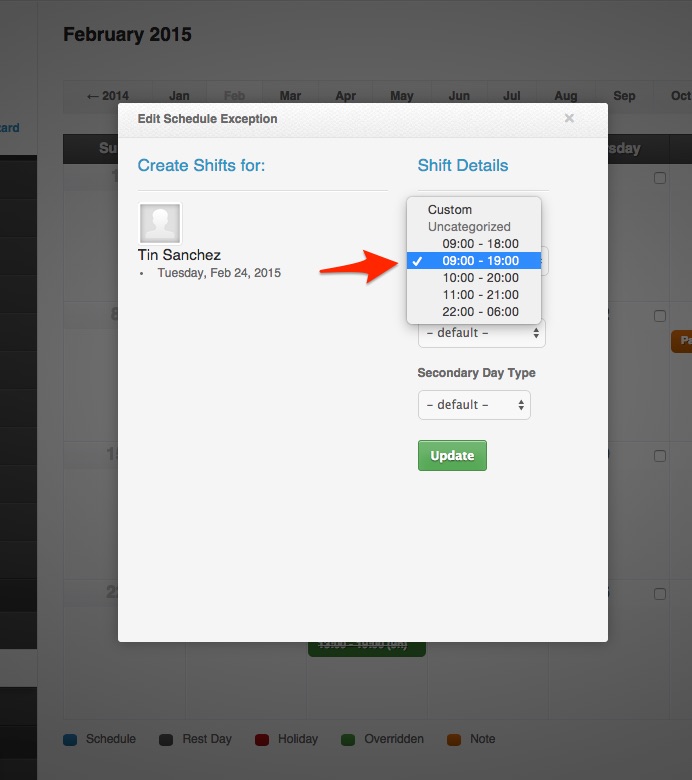
It will then use the shift you selected as the hours for that paid day off:
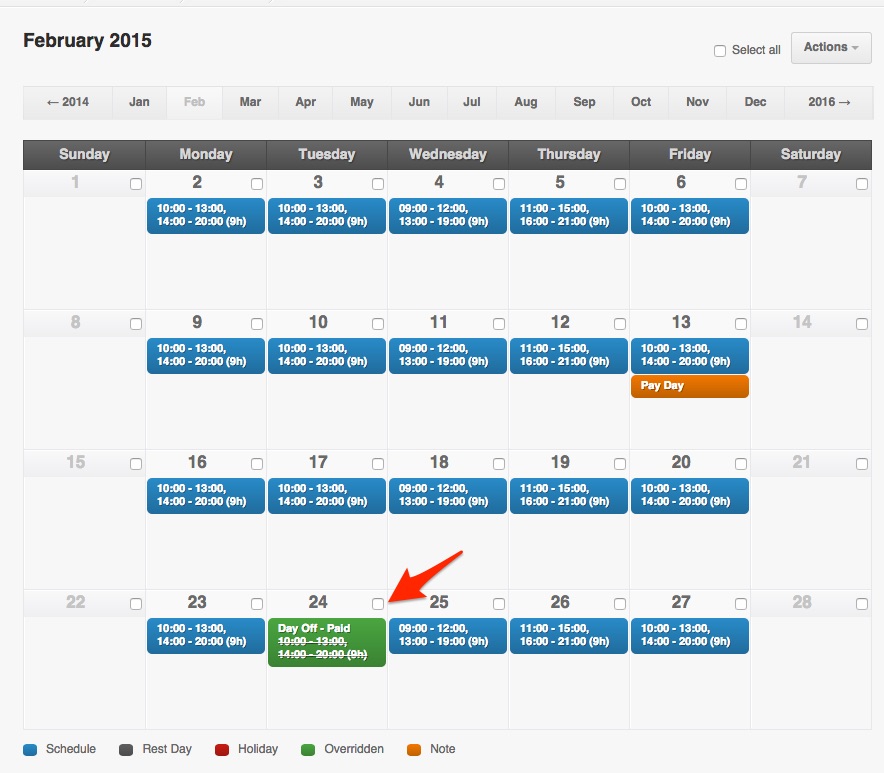
For more than 2 Paid or Unpaid Leaves, follow the steps below:
-
Tick the Boxes corresponds to the scheduled paid/unpaid dates.
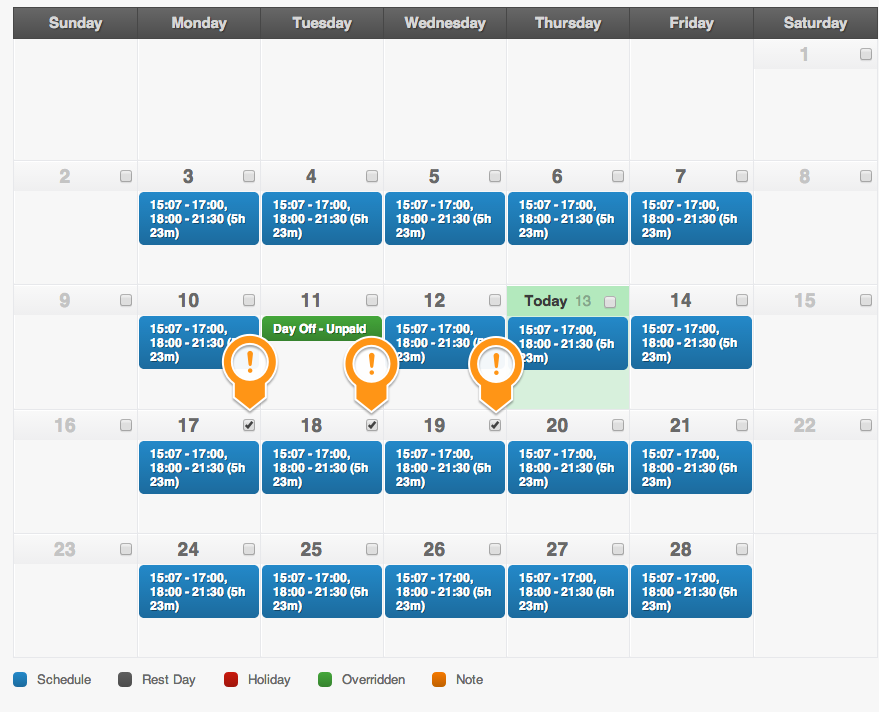
- Click the Actions Button
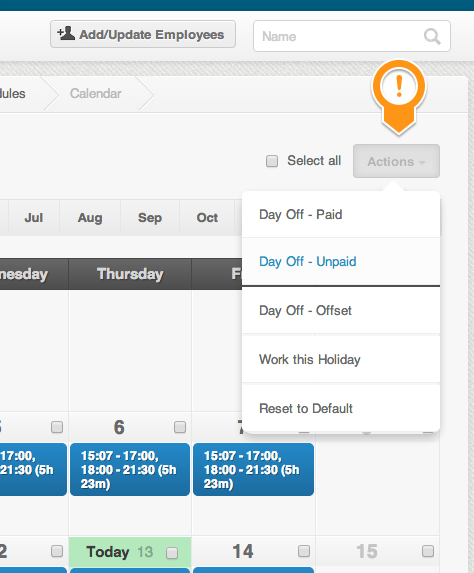
- Then select if the days ticked are paid or unpaid. The dates selected will then be marked as Days
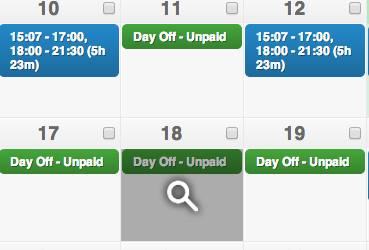
- If “unpaid days off” are selected, and there is a schedule, it will deduct the hours on the schedule.
- If there is no schedule and the “unpaid day off” is selected. The system will deduct the “hours per day” that is set up on their employee type.