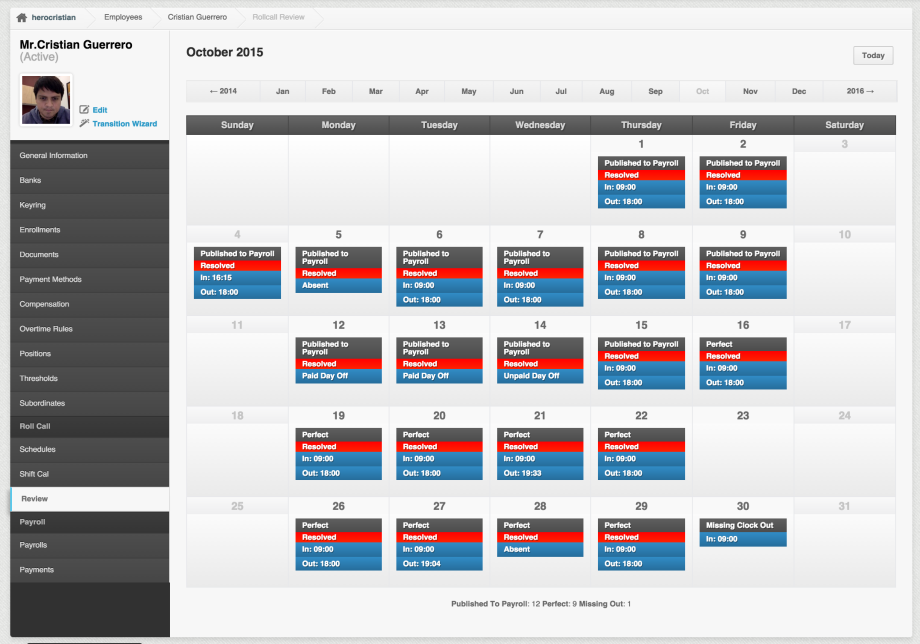The review page is were you can view the details of all the clockings and resolved attendances, absences, paid or unpaid days off or attendance infractions for an employee.
We refer to each shift on the review page as a “Rollcall day”.
The following is a screenshot of the review page found on each employee profile:
At the bottom of the review page you will see a summary of attendance statuses.
By clicking on any of the calendar items, you will be able to view details of the shift, and by clicking on details/edit on that window, you can view each individual detail registered and resolved for the selected shift (rollcall items)
To review or adjust the roll call items registered on a shift (for example a clock in or a clock out), follow these steps:
- Go to the employee’s profile
- Click on

- Click on a day
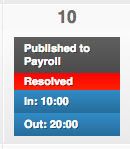
*The clock in and out that you see on the days are the actual clock in and out - Click on “Edit/Details” to view the resolved clockings
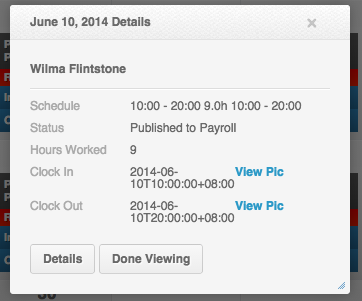
- All the rollcall items will show up on the review details page.
In a nutshell, this is where you will see all the items registered and who and how a shift was approved or resolved.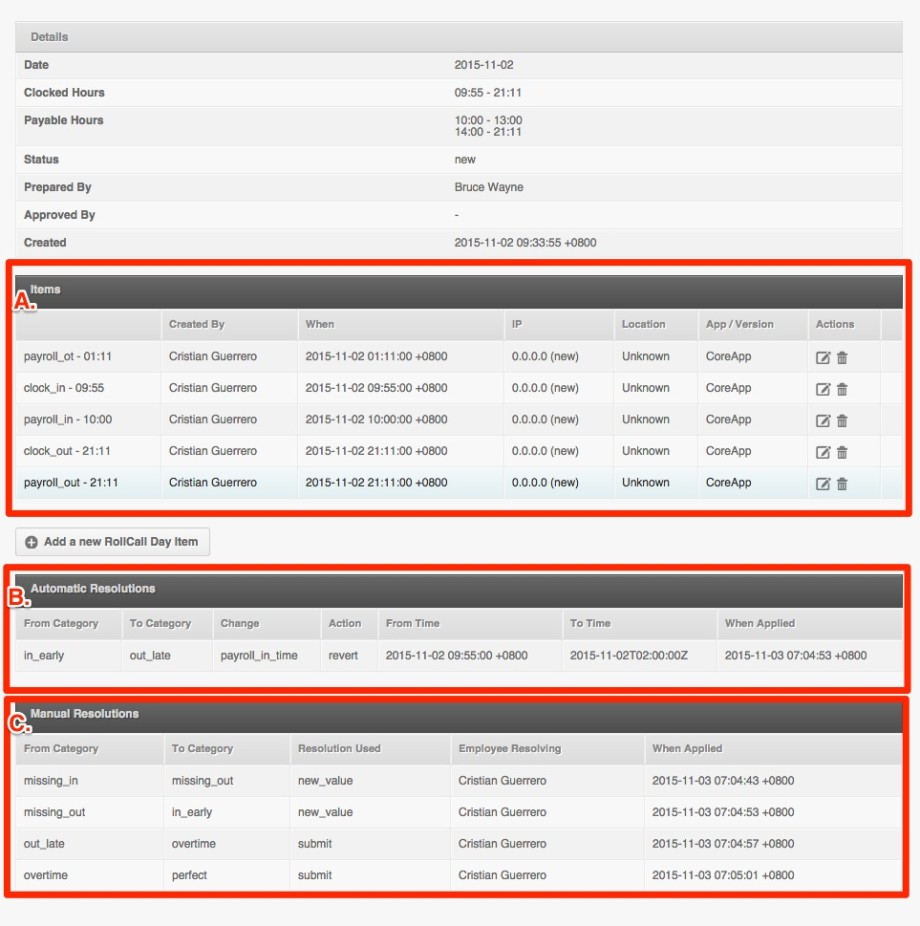
- A. Items: Displays the “RollCall item”, or time entry on the system. Details of who created it, when, which IP address, the gps map location, the app version and device the item was done through, and options to edit or delete the entry.
- B. Automatic Resolutions: Displays how the attendance was resolved automatically by the thresholds. Show the original status, the status after the resolution, the change automatically done, with action and time details of the resolution.
- C. Manual Resolutions: Displays how the attendance was resolved manually. Shows the original step, the status after the resolution, the resolution used, who did the manual resolution and when.Note: On the steps of attendance resolutions (From Category, To Category), the goal is to get an attendance to status “perfect”.
The order of actions is: missing_in -> in_early or in_late -> missing_out -> out_early or out_late -> undertime or overtime -> perfect.
The different possible roll call items are:
- (clock_in) Actual clock in time registered on the clocking device.
- (clock_out) Actual clock out time registered on the clocking device.
- (break_in) Actual break in time registered on the clocking device.
- (break_out) Actual break out time registered on the clocking device.
- (payroll_in) Resolved Clock in, time recorded after a manual or automatic attendance resolution.
- (payroll_out) Resolved Clock out, time recorded after a manual or automatic attendance resolution.
- (payroll_ot) Approved OT hours, overtime or unscheduled work time approved and added to total shift time via a manual or automatic attendance resolution.
- (payroll_ut) Approved UT hours, under time approved and removed from total shift time via a manual or automatic attendance resolution.
- (adjusted_in/out) Adjusted clock in and clock out time.
- (preferred_in/out) Duplicate Clock in/out (preferred_in/out).
- (notice) Email notification.
Any discrepancies on the shift can be corrected on the rollcall details page:
- On the review page you can unpublish an attendance if you need to do an edit and it has been marked as ready for payroll. For details on how to do this, please check: How to Unpublish Published Payroll Attendance?
- If the registered time is incorrect, you can delete the entry via the trash bin icon, or edit the rollcall day via the edit button. (related Knowledge Base article: How to Resolve Incorrect Attendance Resolution?)
- If there is a missing registered time, you can add a new rollcall item (for example a “clock_in” or “clock_out”) manually by using the “Add a new RollCall Day Item” button.
Note that If you edit any items on this page, if you have already generated the payroll, you must regenerate it to reflect the changes.