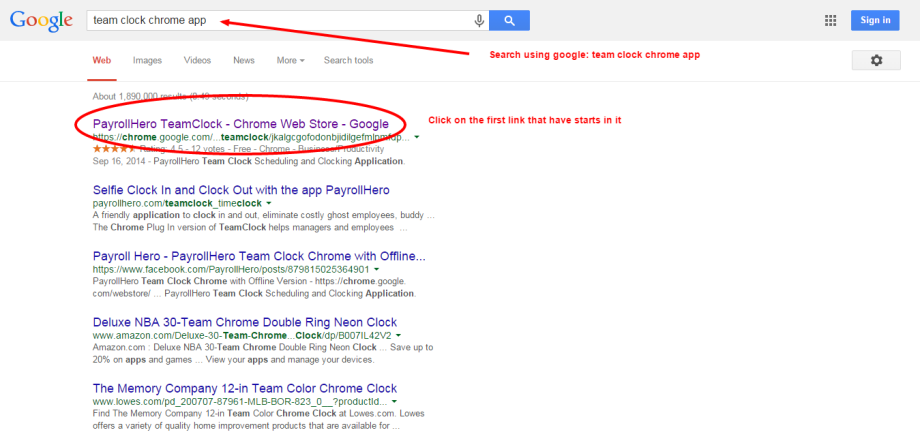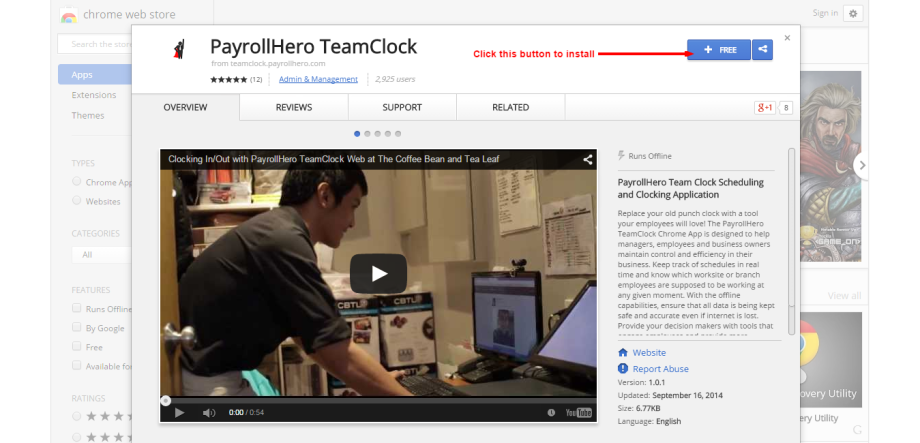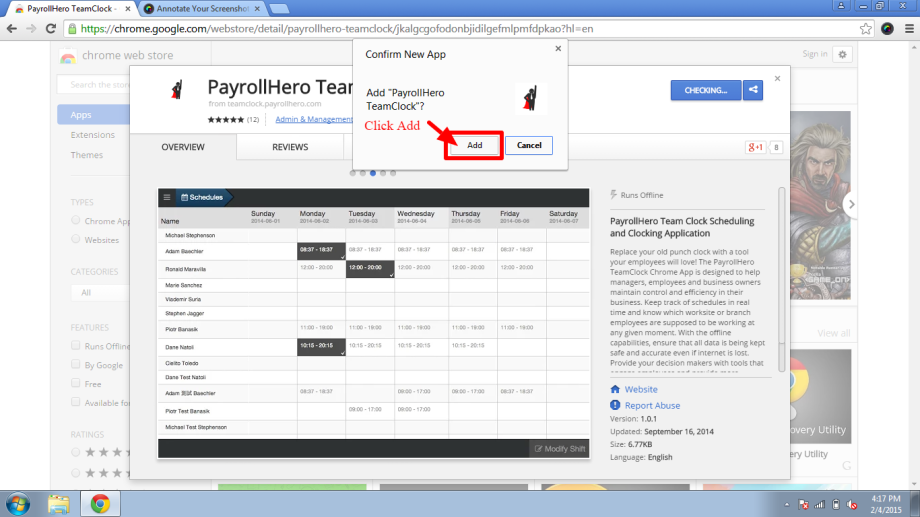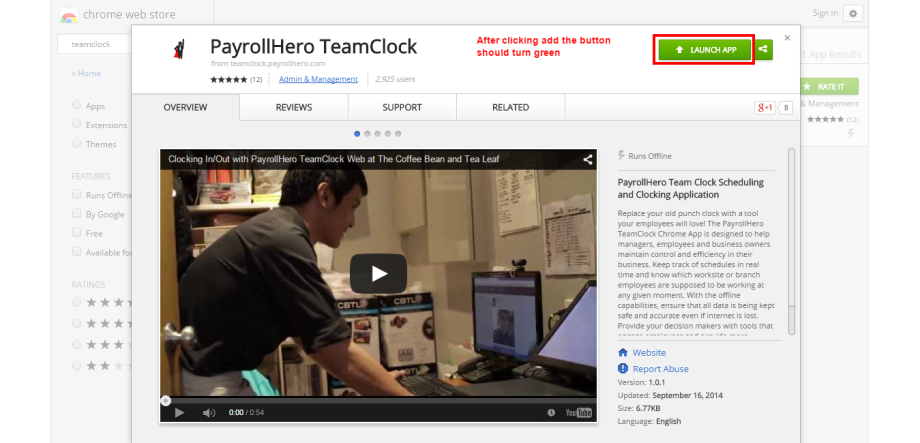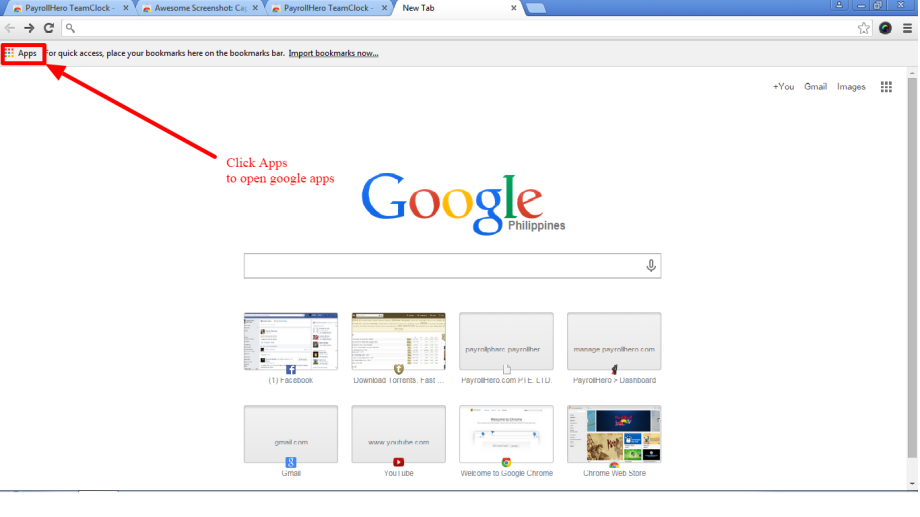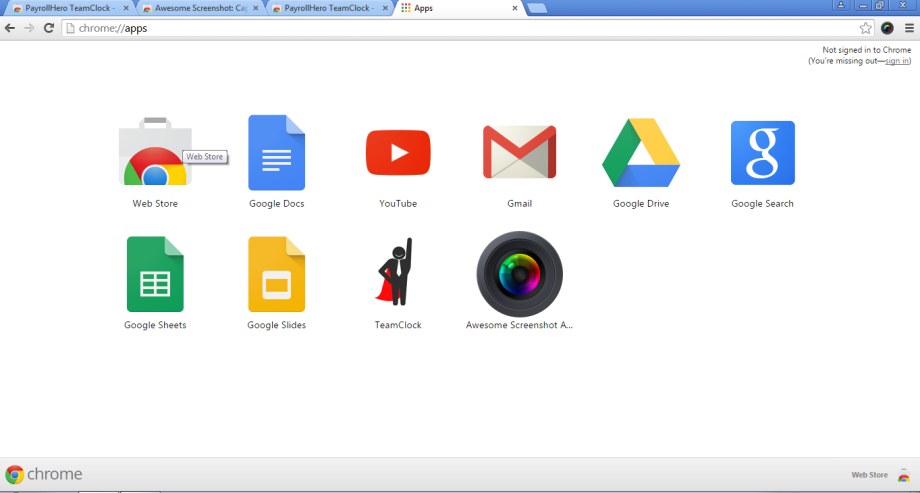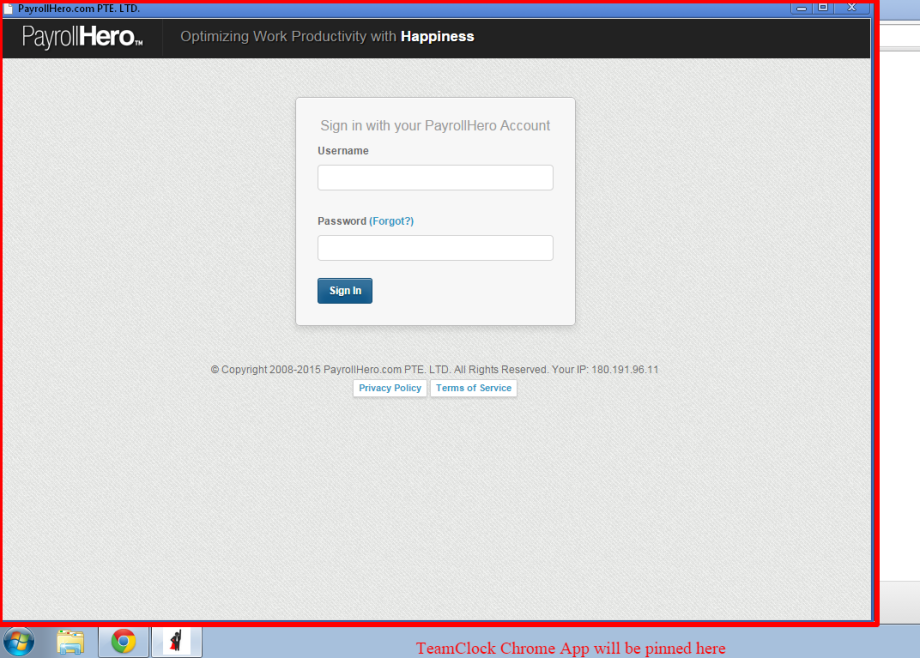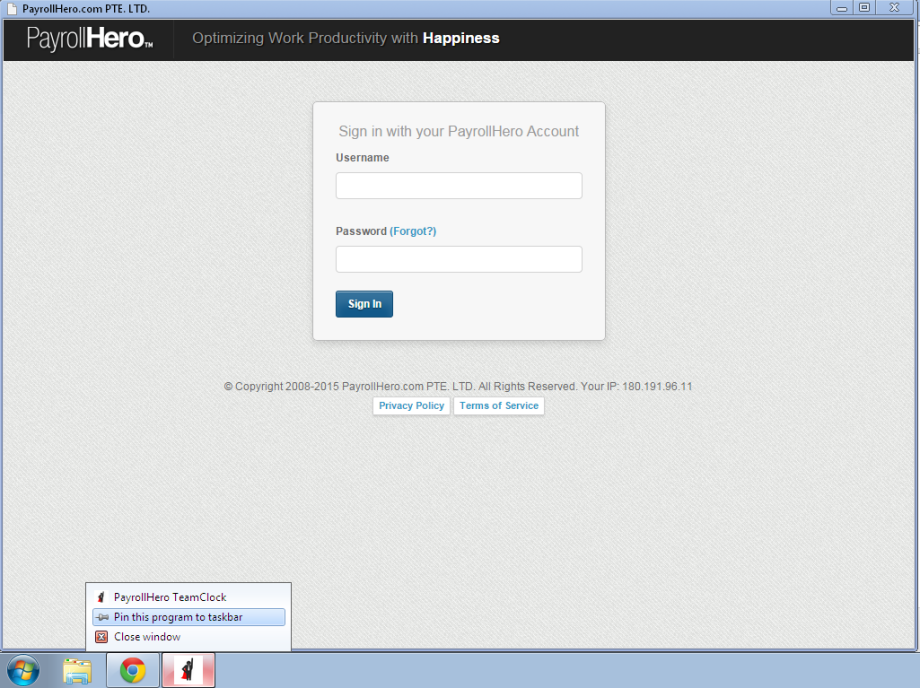We will soon be removing the TeamClock Chrome App from the PayrollHero System.
-
15th Nov: TeamClock Chrome app will pulled from Chrome Web Store
-
21st Nov: teamclock.payrollhero.com will direct to the New TeamClock
-
31st Dec: Support is pulled out for the TeamClock Chrome
We have recently created a new verision of our TeamClock. It is a chrome application. It uses chrome but can be opened independently of the browser. This means you can have TeamClock running in a separate screen. This doesn’t mean you can use it with no internet connect, but if you lose your internet connection you’ll still be able to clock in and out.
Make sure you have an internet connection the first time you start the application.
- Open Google Chrome
- Search for Team Clock Chrome App and Click on the first link with stars in it.
- Click on “+ Free” to install TeamClock
- You will be prompted asking to confirm the installation. Just click “Add”
- After installing the “+ Free” button should turn to green and changed to “Launch App”.
- TeamClock Chrome App will be opened.
- Right Click the TeamClock Chrome Icon and select “Pin this program to taskbar”. This will make TeamClock Chrome App remain at our taskbar.
If you want to download a copy of this article to send to your worksites click here.