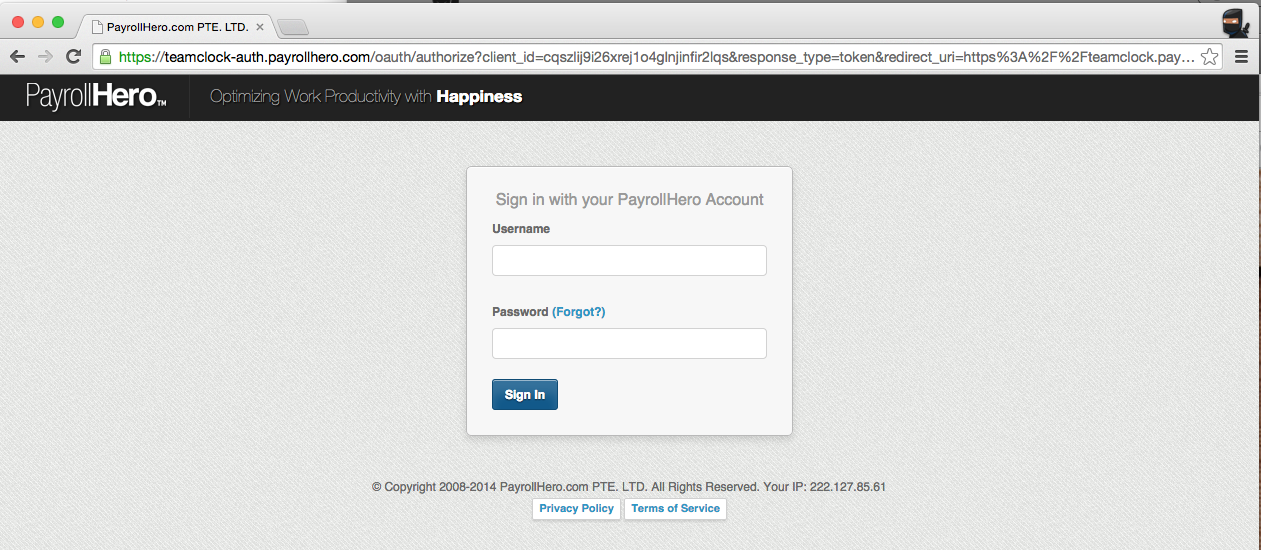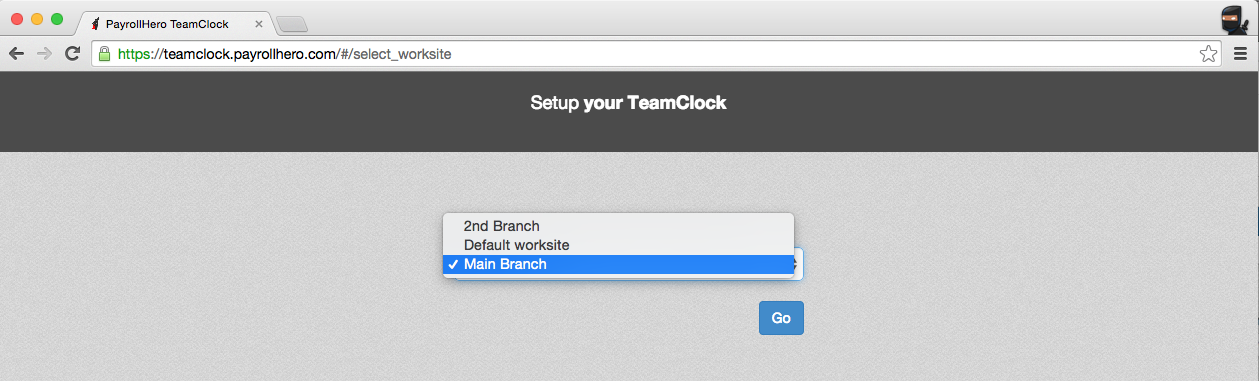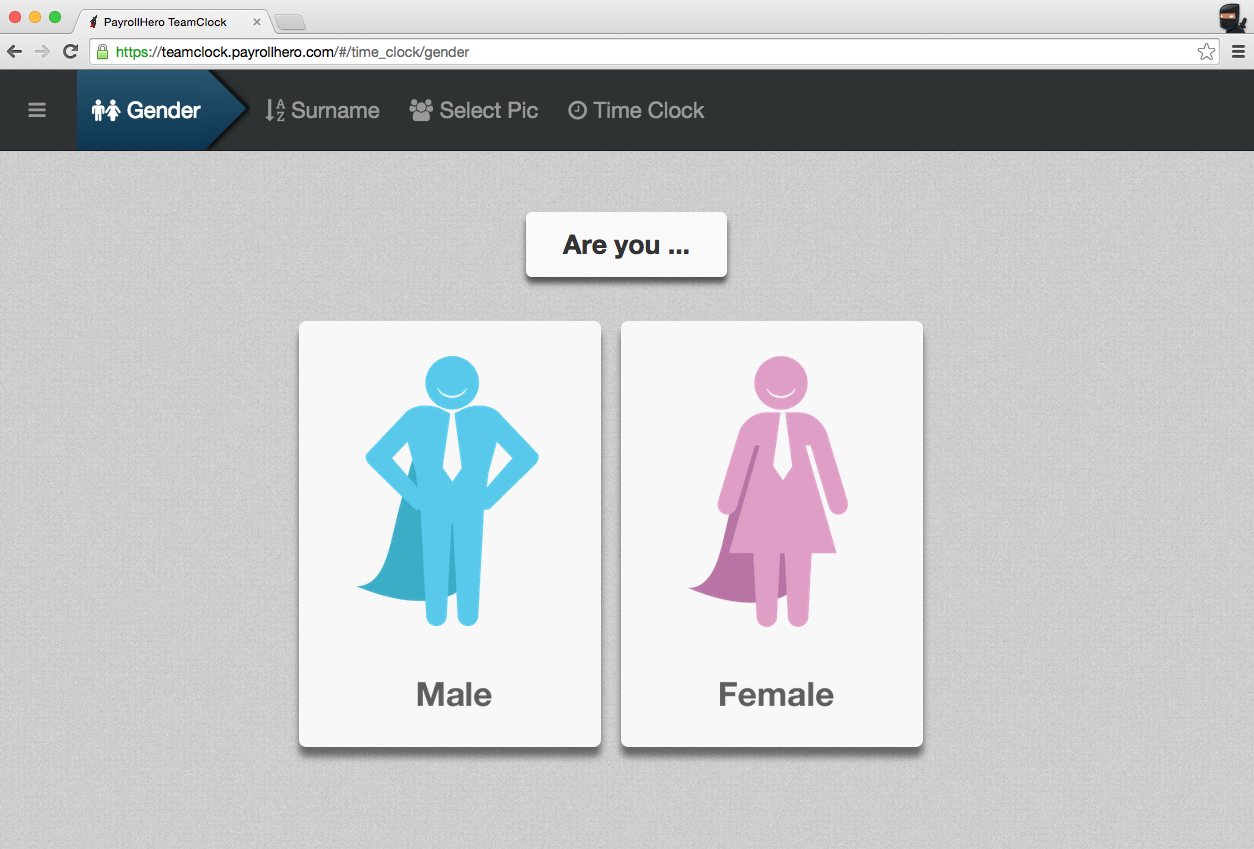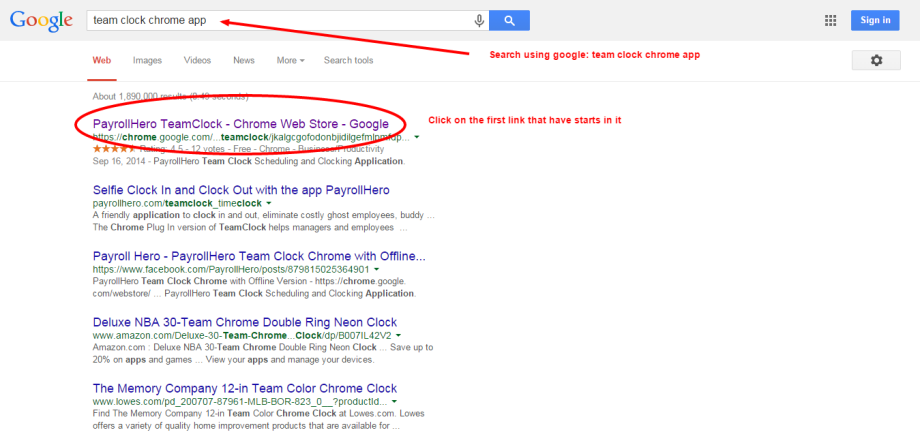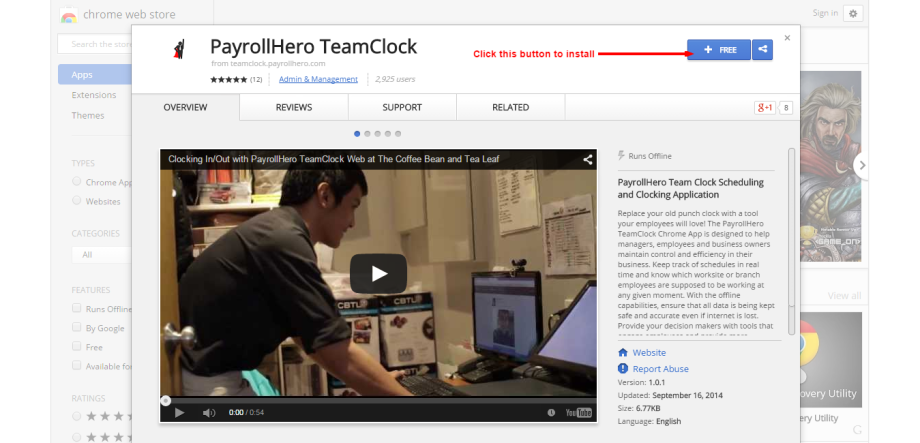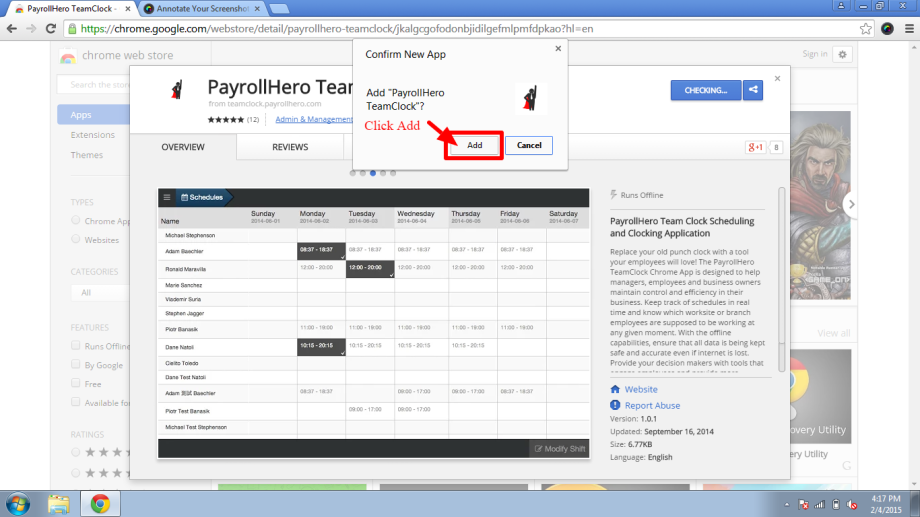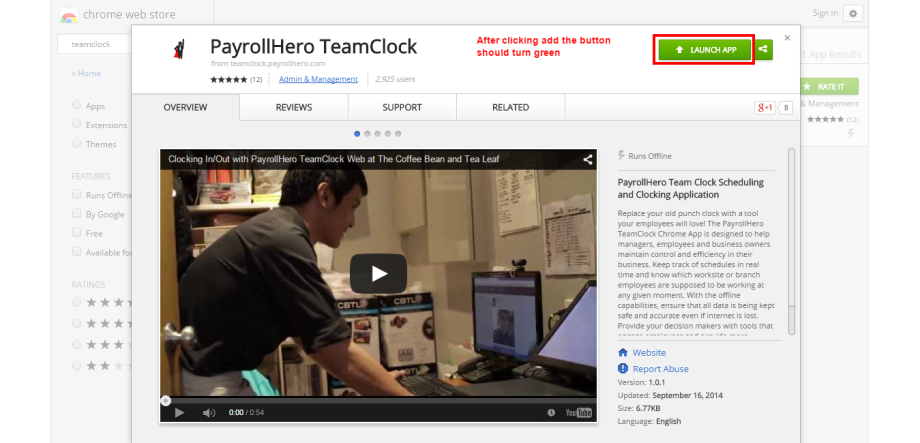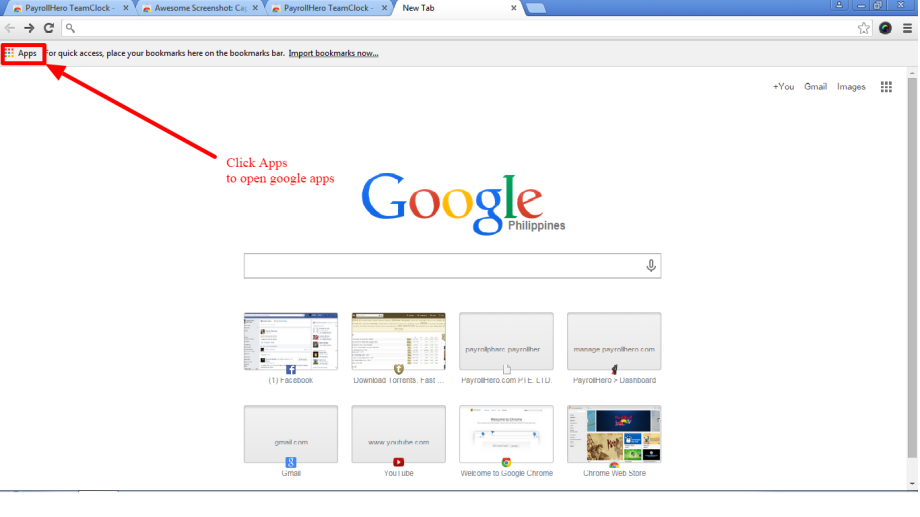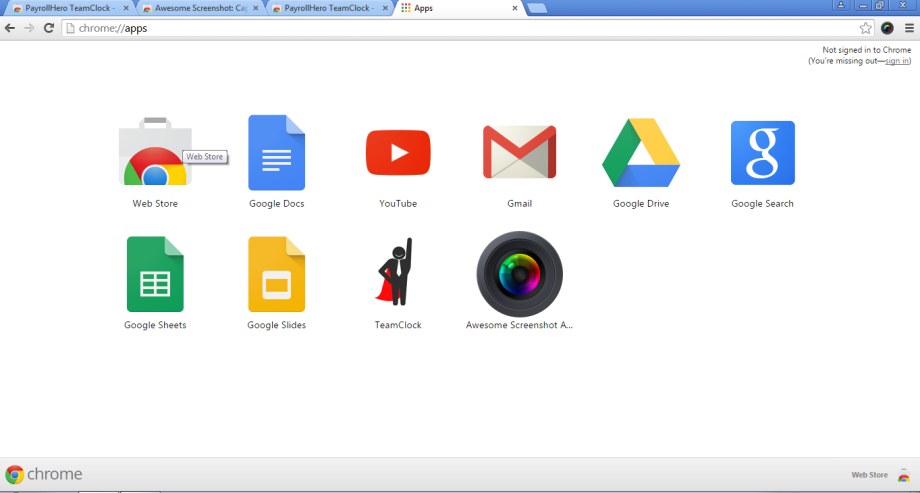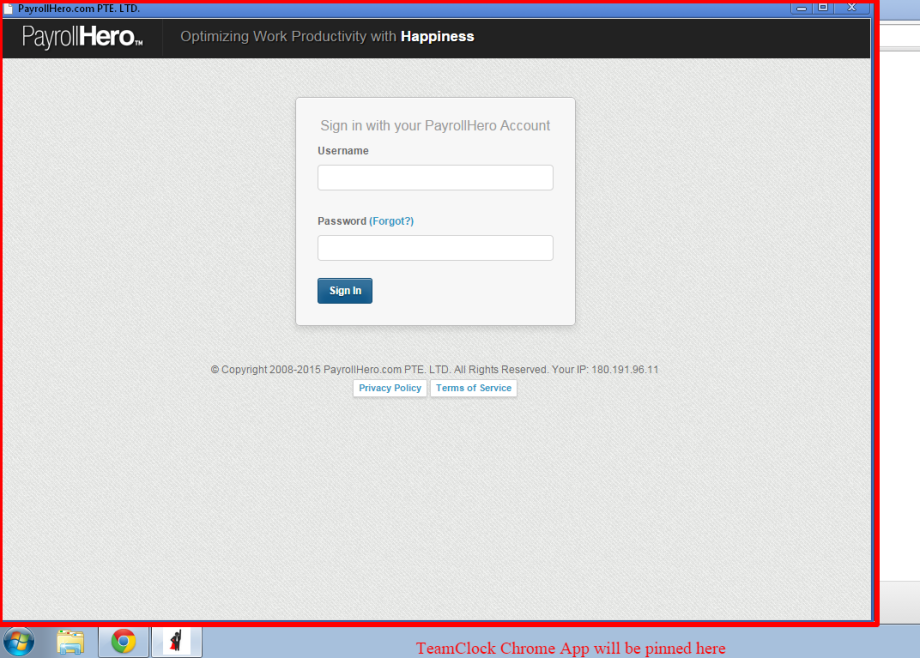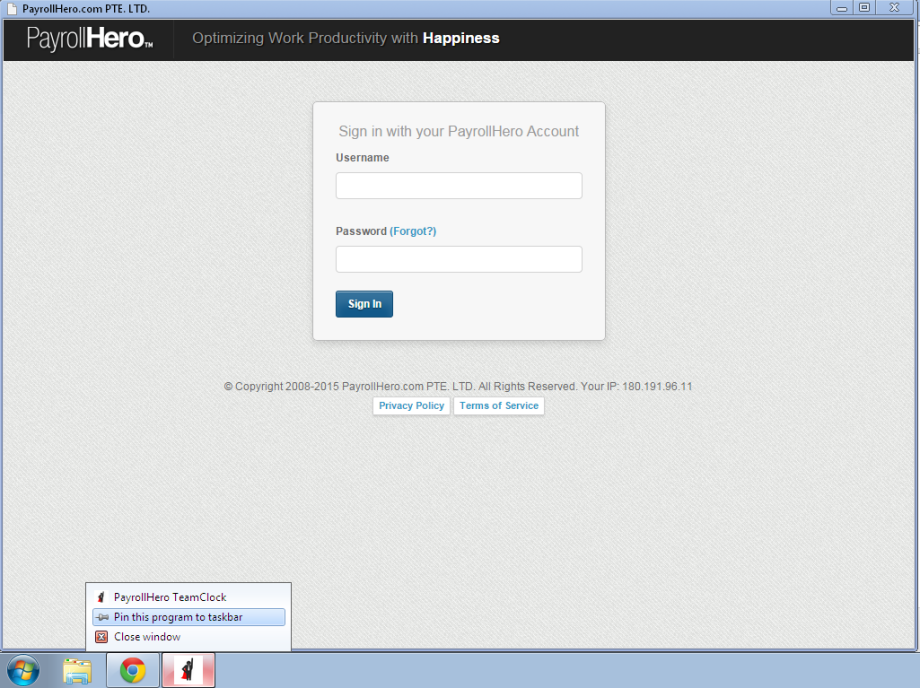We will soon be removing the TeamClock Chrome App from the PayrollHero System.
-
15th Nov: TeamClock Chrome app will pulled from Chrome Web Store
-
21st Nov: teamclock.payrollhero.com will direct to the New TeamClock
-
31st Dec: Support is pulled out for the TeamClock Chrome
There are two ways to use the TeamClock on Google Chrome:
- First is to use it on the browser
- The other one is to install it as a chrome app. It can be opened independently. This means you can have TeamClock running on a separate screen.
Here’s how you set up the TeamClock for Chrome on the browser
1. Open your Google Chrome Browser.
2. On the address bar, type – https://teamclock.payrollhero.com/
3. You should see a login screen like the image below:
4. Enter your Username and password and “Sign In”
5. Once you have signed in, you will be asked what worksite to use and then click “Go”
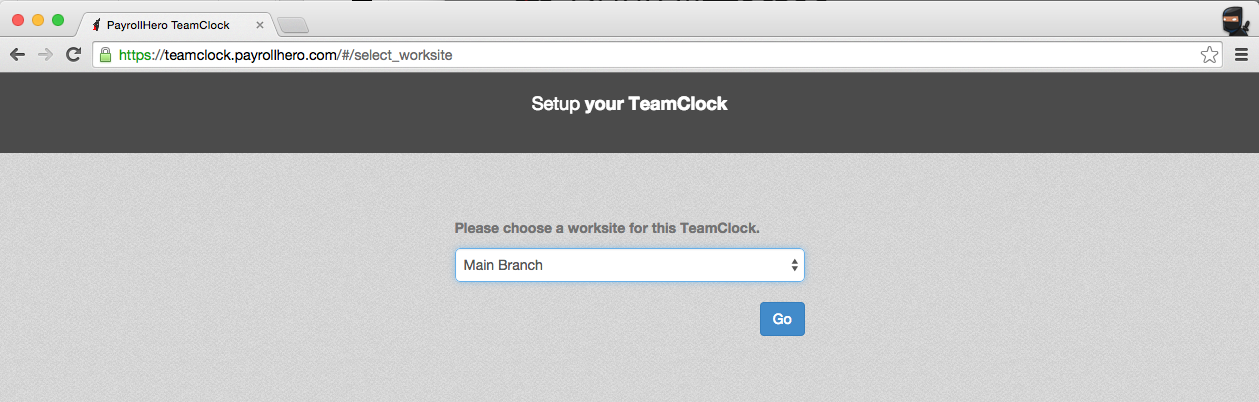
6. You will then be taken to the Gender page where you can start clocking in and out!
Now, here’s how to install the TeamClock Chrome as an app.
1. Open Google Chrome
2. Search for Team Clock Chrome App and Click on the first link with stars in it.
3. Click on “+ Free” to install TeamClock
4. You will be prompted asking to confirm the installation. Just click “Add”
5. After installing the “+ Free” button should turn to green and changed to “Launch App”.
6. After installing create a new tab on Google Chrome and click “Apps”
7. Select the PayrollHero Icon
8. TeamClock Chrome App will be opened.
9. Right Click the TeamClock Chrome Icon and select “Pin this program to taskbar”. This will make TeamClock Chrome App remain at our taskbar.
You have set up your TeamClock on Chrome, you’re now ready to clock in. If you have questions and suggestions, please contact us at support@payrollhero.com.