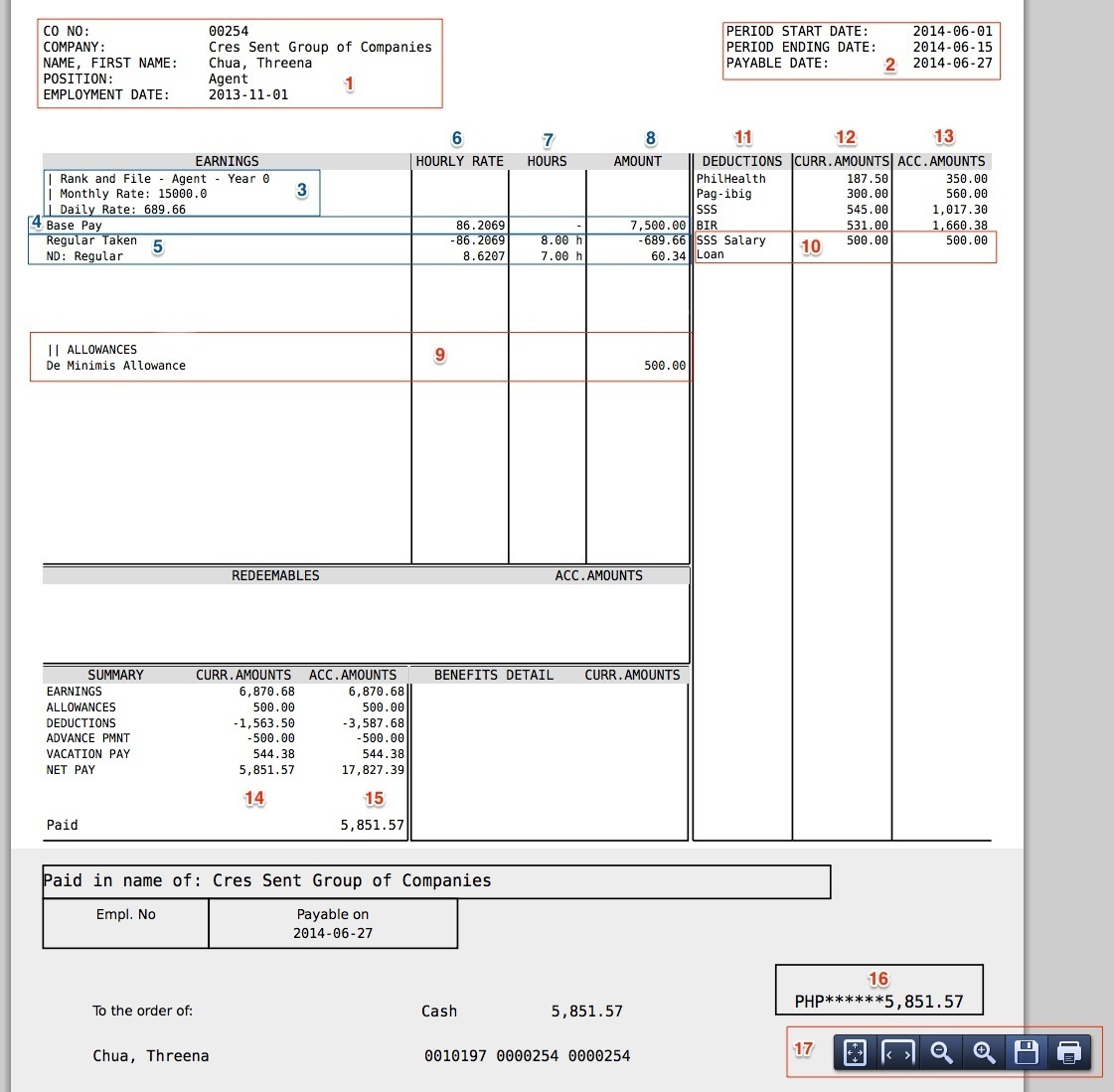We have 3 Payslip Templates on PayrollHero. Below are the details of each payslip:
Classic
Here’s what PayrollHero’s Classic Payslip looks like:
- Employee Details
- Pay period (Cut off dates) and Pay Out Date
- Payroll Details
| Employee Type – Position – Compensation Level
| Monthly Pay (How to compute the monthly rate)
| Daily Rate (How to compute the daily rate) - Base Pay
– This is your half a month salary.
– If the employee’s pay mode is set to MONTHLY or SALARY, total hours worked will NOT show up under the “Hours” column.
– If the employee’s pay mode is set to HOURLY, total hours worked will show under the “Hours” column. - Gross Breakdown
Here’s what it would look like for overtime: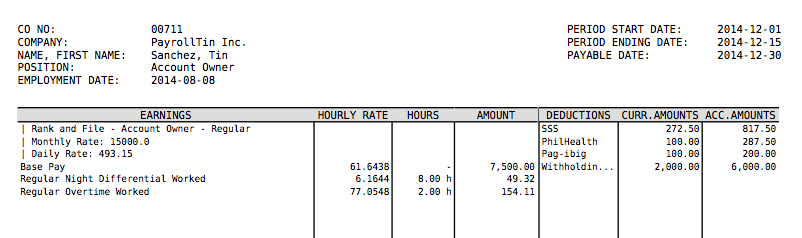 – Overtime will show as “Regular Overtime Worked” which gives off 125% with the correct hourly rate. And here’s how it looks like with holidays and holiday overtime:
– Overtime will show as “Regular Overtime Worked” which gives off 125% with the correct hourly rate. And here’s how it looks like with holidays and holiday overtime: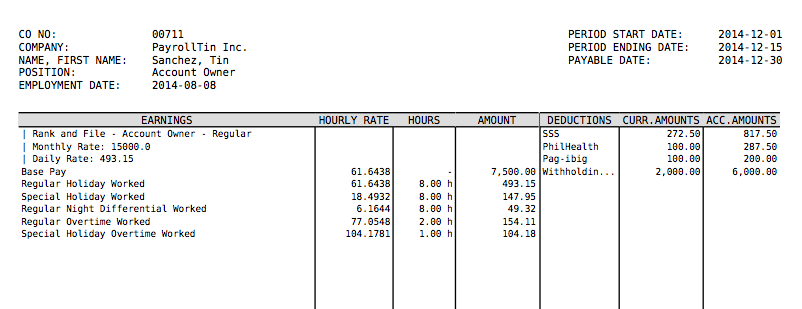
- Hourly Rate
– Hourly rate of each payroll item.
– You can learn more about this on our support article her – How to compute the hourly rate. - Hours
– Hours for each payroll item
– Hours that shows up in this column are also in units.
– For example, if the hours show as “1.42 h”, .42 is not 42 minutes.
– If you multiple .42 x 60 minutes that is 25.2 minutes - Amount
– Equivalent amount for each payroll item - Allowances
– Any allowances added on the employee profile shows up on this area.
– If another specific payment like Adjustments, Bonuses, and Advances are created on the employee profile, it will also show up on this area with a specific category name like the “Allowances” you see on top. - Loans
– Loans will show up under “Deductions”
– Loan deduction will show up under “Curr. Amounts”
– Loan balance will show up under “Acc. amounts” as accumulated loans per cut off. - Deductions
– This is where you’ll see the Government Deductions
– Any type of deduction will show up here. - Current Amounts
– Deductions per payroll - Accumulated Amounts
– Year to date accumulated amount for each deduction/contributions. - Current Payroll Summary
- Accumulat Payroll Summary
- NET PAY
- PDF Settings
– Hover your mouse pointer at the bottom right corner to Zoom in/out the payslip or SAVE and PRINT.
Modern
Here’s what PayrollHero’s Modern Payslip looks like: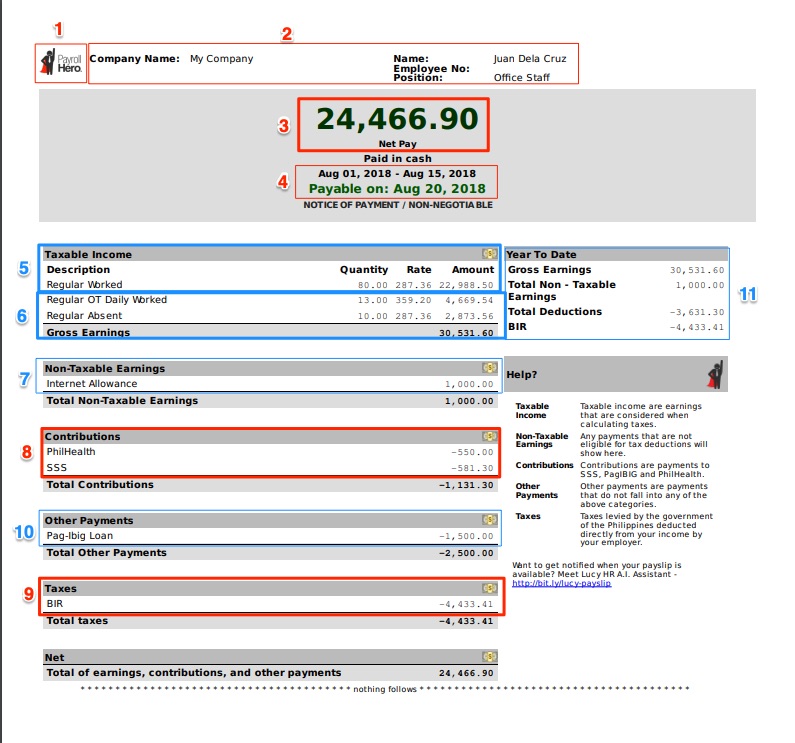
- Company Logo
You can use and upload your company logo by updating it under Settings. Here’s our support article – How to Update Company Logo
Note: Logo size cannot be edited on the Modern payslip. - Company & Employee Details
– Company Name
– Employee Name
– Employee Number
– Position - Net Pay
Also shows at the bottom of the Modern Payslip - Pay period (Cut off) Dates & Pay out Dates
– Pay period Dates
– Payable date is also the Pay out Date
NOTE: Monthly Rates are only available on Classic & Statement Payslip Templates - Taxable Income
– This is where all taxable payments are going to show on the “Modern” Payslip. (i.e. Overtime, Night Differential, Holidays, Rest day rates)Base Pay / Regular Worked
This is the employee’s base pay for the pay period.
– If the employee’s pay mode is set to HOURLY, total hours worked on that cut off will show under the “Quantity” column. And the hourly rate will show under “Rate” column. See screenshot above.– If the employee’s pay mode is set to MONTHLY or SALARY, total hours worked will NOT show up under the “Quantity & Rate ” column. It only shows the BASE PAY like this screenshot below:
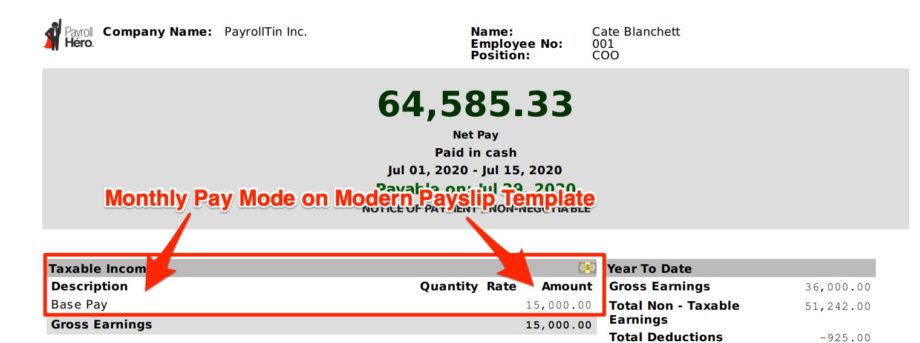
- Gross Breakdown
A more detailed gross breakdown like this screenshot below shows the different payroll items that may show under the “Taxable Income”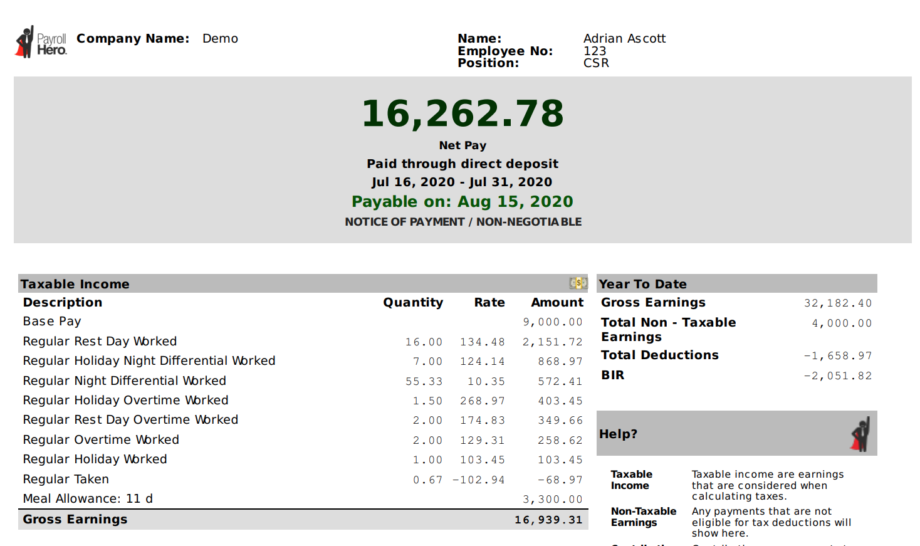
Payments that are taxable will also show on this section. Here’s a screenshot: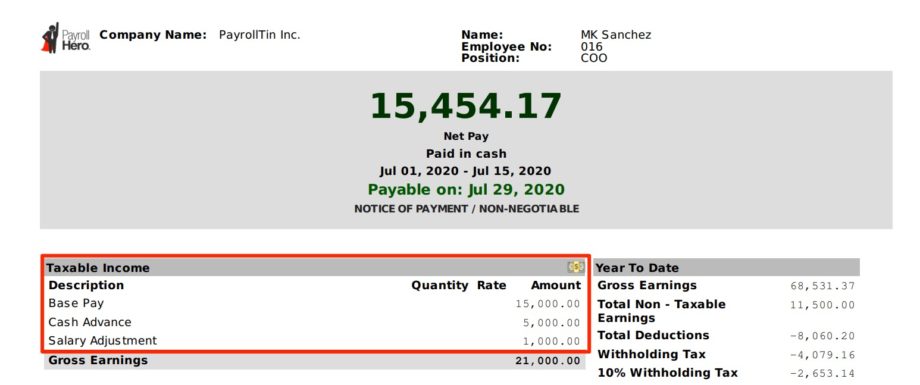
- Non Taxable Earnings
Any payments that are set to be non taxable will show on this section. Here’s a screenshot: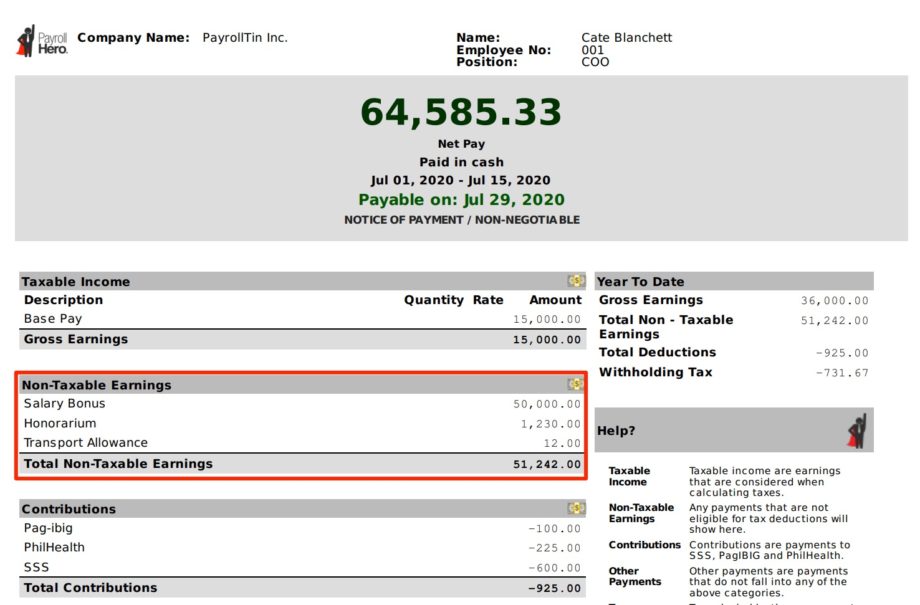
Any non taxable allowances added on the employee profile shows up on this area. - Contributions
Government Contributions shows on this section except the Taxes. See screenshot above. - Taxes
BIR Withholding tax or BIR shows on this section. - Other Payments
– Deducted loan amounts will show on this section. - Year To Date
Accumulated amount every pay period for each sections below shows here:
– Gross Earnings (Taxable Income)
– Total Non Taxable Earnings
– Total Deductions (Contributions)
– Withholding Tax
Statement
Here’s what PayrollHero’s Statement Payslip looks like: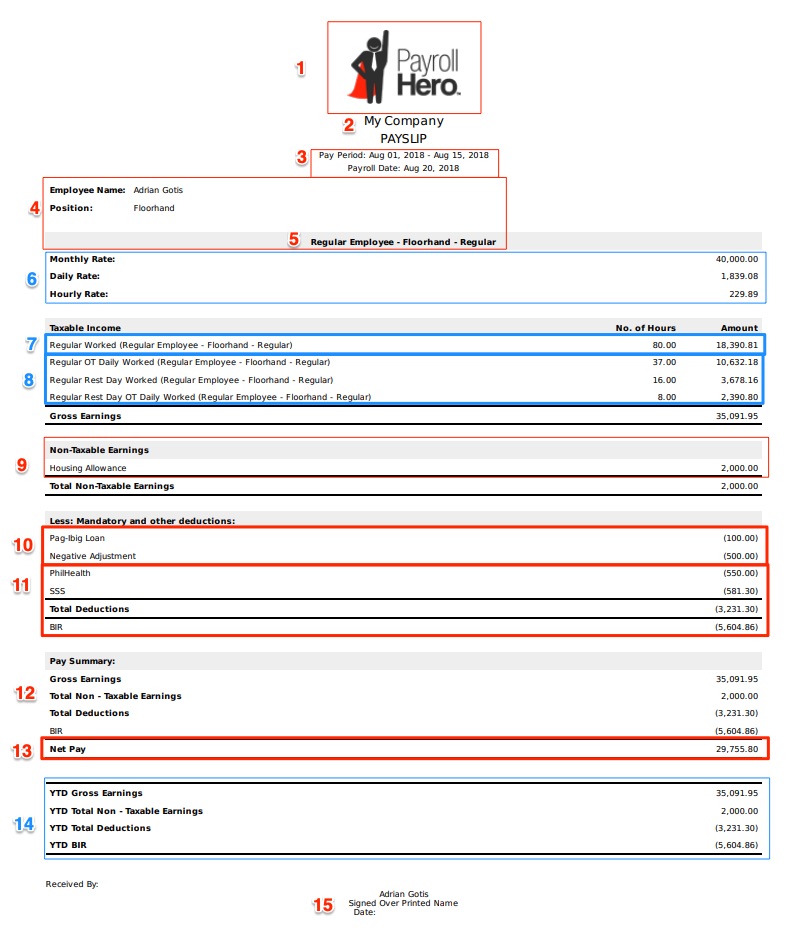
- Company Logo
Similar to the Modern Payslip Template, but bigger in size, you can use and upload your company logo by updating it under Settings. Here’s our support article – How to Update Company Logo
Note: Logo size cannot be edited on the Statement payslip. - Company Name
Company name can be edited under the Settings page. - Pay period (Cut off dates) and Pay Out Date
– Pay period Dates
– Payable date is also the Pay out Date - Employee Details
Shows Employee name and Position - Employee Type – Position – Compensation Level
Additional employee details are shown like the employee type, employee position and their compensation level. - Employee Rates
Similar to the Classic Payslip Template, the Statement Payslip Template shows the following rates:
– Monthly Rate (How to compute the monthly rate)
– Daily Rate (How to compute the daily rate)
– Hourly Rate (How to compute the hourly rate) - Taxable Income
This is where all taxable payroll items are going to show on the “Statement” Payslip. (i.e. Overtime, Night Differential, Holidays, Rest day rates)Base Pay / Regular Worked
This is the employee’s base pay for the pay period.
– If the employee’s pay mode is set to HOURLY, total hours worked on that cut off will show under the “No. of Hours” column and the equivalent amount shows on the “Amount” column. See screenshot above.
– If the employee’s pay mode is set to MONTHLY or SALARY, total hours worked will NOT show up under the “No. of Hours” column. It only shows the BASE PAY like this screenshot below: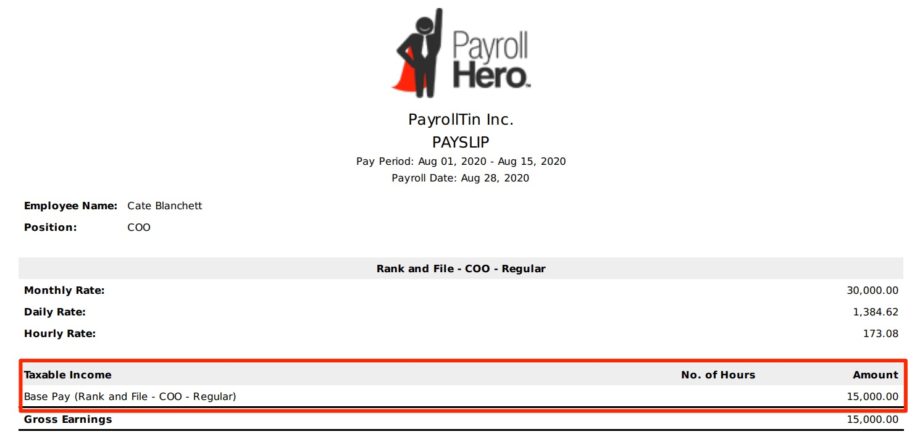
- Gross Breakdown
A more detailed gross breakdown like this screenshot below shows the different payroll items that may show under the “Taxable Income”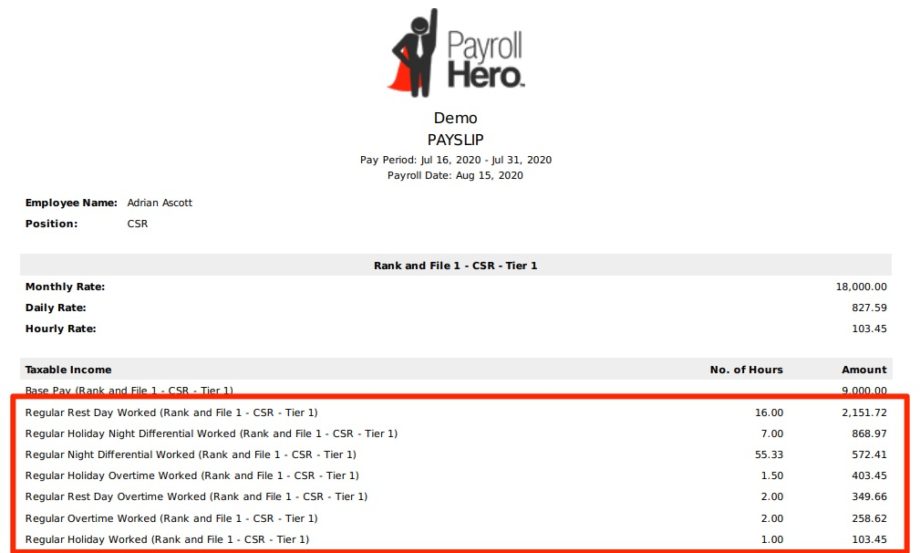
Payments that are taxable will also show on this section. Here’s a screenshot: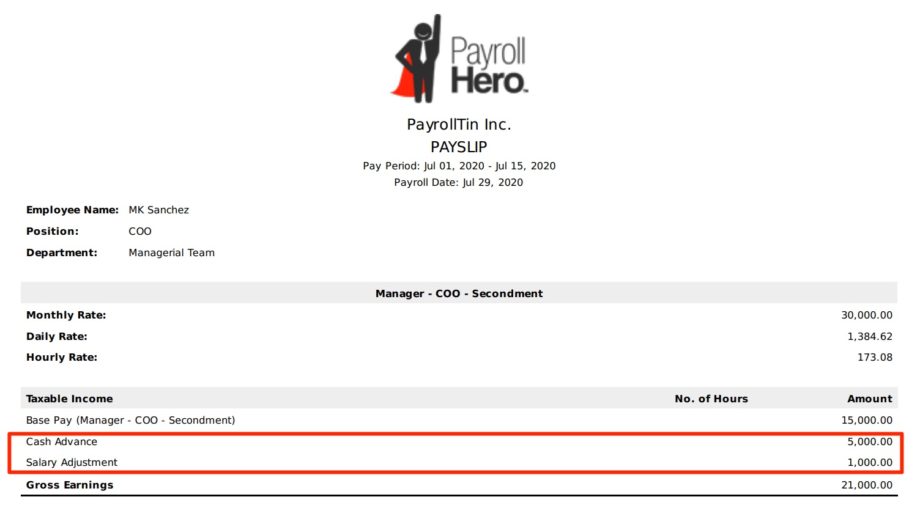
- Non Taxable Earnings
Any payments that are set to be non taxable will show on this section. Here’s a screenshot: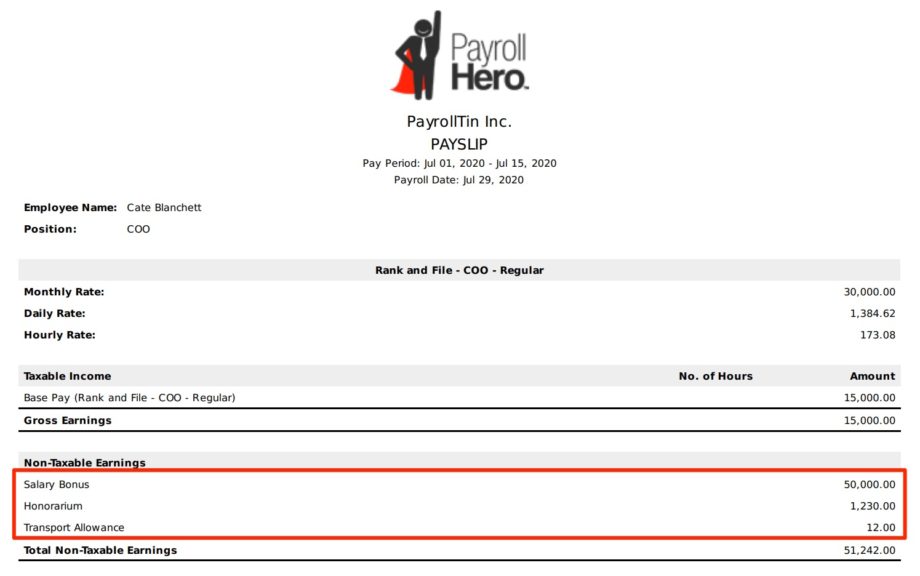
Any non taxable allowances added on the employee profile shows up on this area. - Deduction Payments
Employee deductions shows up under “Less: Mandatory and other deductions” section on the Statement Payslip. See screenshot above. - Government Contributions
PhilHealth, SSS and Pagibig Deductions also shows under “Less: Mandatory and other deductions” section on the Statement Payslip. Taxes / BIR Withholding Tax goes under the total deductions. See screenshot above. - Pay Summary
Total amount of each sections below shows here:
– Gross Earnings (Taxable Income)
– Total Non Taxable Earnings
– Total Deductions (Contributions)
– BIR / Withholding Tax - Net Pay
Shows under the Pay Summary section. - Year To Date
The accumulated amount every pay period for each sections below shows here:
– Gross Earnings (Taxable Income)
– Total Non Taxable Earnings
– Total Deductions (Contributions)
– Withholding Tax
NOTE: You can opt not to include the ‘Year To Date’ section on the Statement Payslip by choosing “Statement (beta w/o YTDs)” on your Settings page. Here’s a screenshot: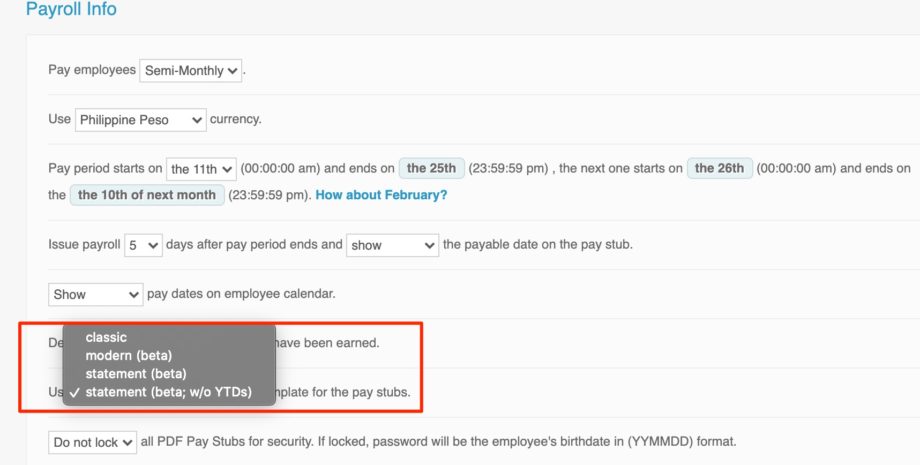
- Received By
The Statement Payslip Template includes a section at the bottom of the payslips where it shows the employee name and a space where they can sign and add a date. This is mostly used if employees will use their payslip as additional documents for bank requirements.
And that’s what the payslip looks like on PayrollHero 🙂
If you have any questions, feel free to email us at support@payrollhero.com