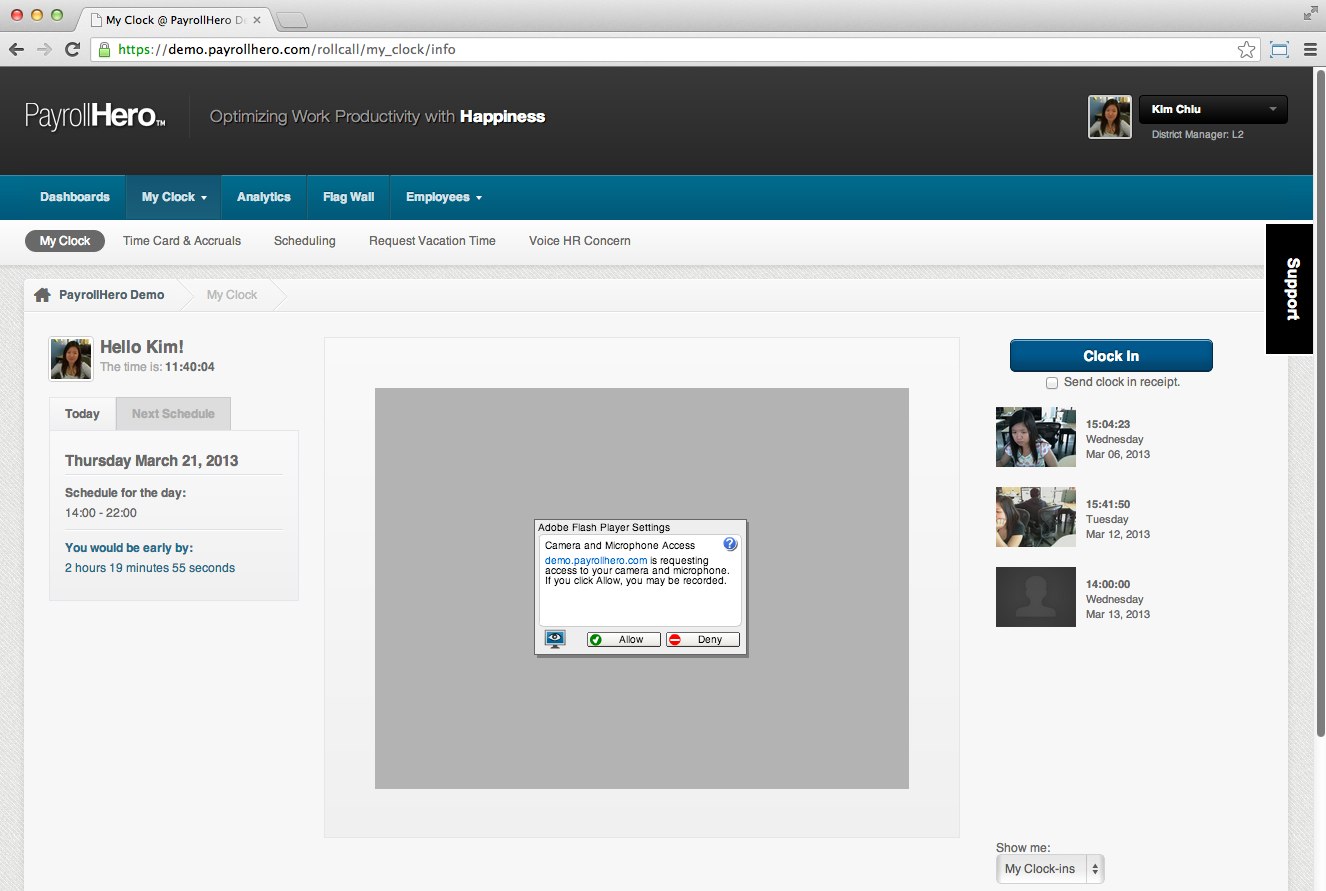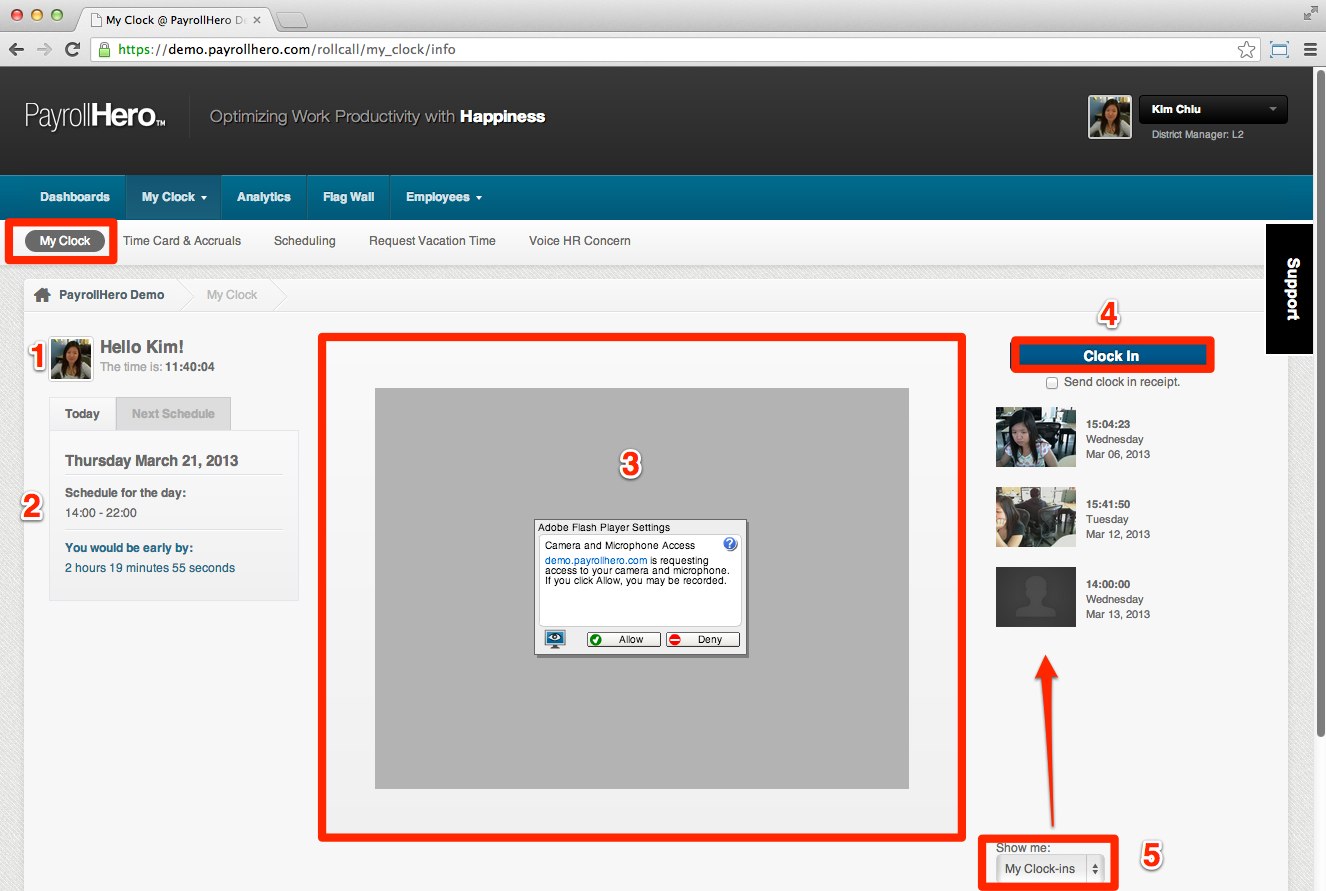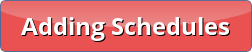Every employee has a My Clock page on their PayrollHero Dashboard. The My Clock page has a lot of great features that you’ll probably find yourself using frequently.
In this article we’re going to show you how to:
- Find the My Clock page and introduce you to the layout.
- Clock in and clock out.
- View your schedules.
- Track your attendance status.
Helping hand: If you experience any problems logging in to your PayrollHero account, or you cannot access your Dashboard, contact us at support@payrollhero.com.
How to get to your My Clock page
To get to your My Clock page:
- Log in to your PayrollHero Dashboard.
- Click on the My Clock tab next to the Dashboards tab.
- On the next row, click on the My Clock tab and you will see your My Clock page.
Example:
An introduction to the layout of your My Clock page
- Avatar photo, your name and the current time.
- The current date, your schedule for the day and a notification if you were early or late clocking in or out.
- Camera window. If you do not have a webcam on your computer, you will the message displayed in the example below.
- Clock In/Out button.
- Preview of your clock in or out photos and the time that you clocked in or out.
How to clock in or clock out
- When you want to clock in, click the blue Clock In button.
- Then you are clocked in the button with change to say Clock Out.
- When you want to clock out, click the same button that should now say Clock Out.
Important: If you are not scheduled to work, or you are late or early, you will be asked to provide a reason.
Next Step: Adding Schedules
Now we have created some employees you will want to add a schedule to them so they know when to come to work.