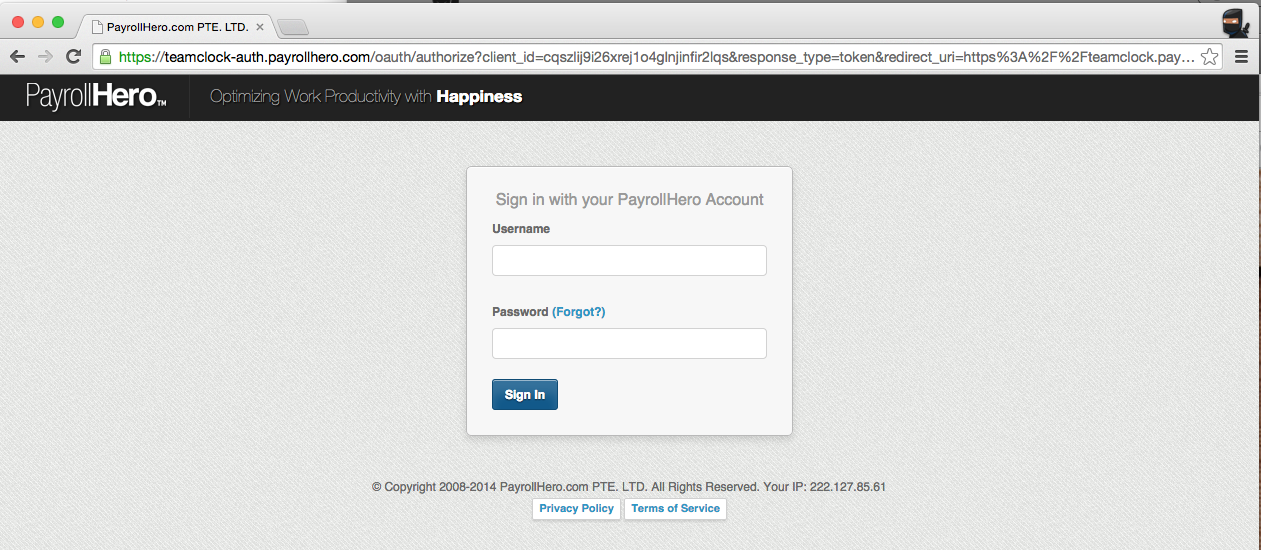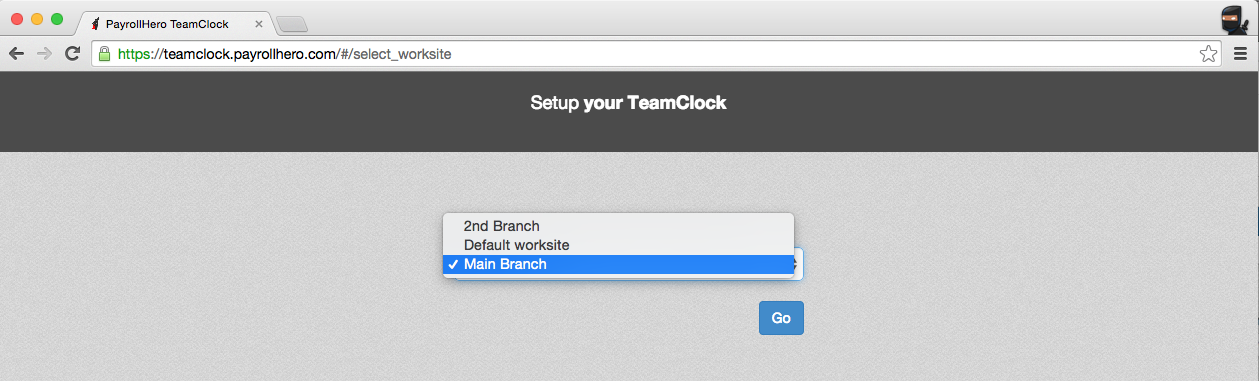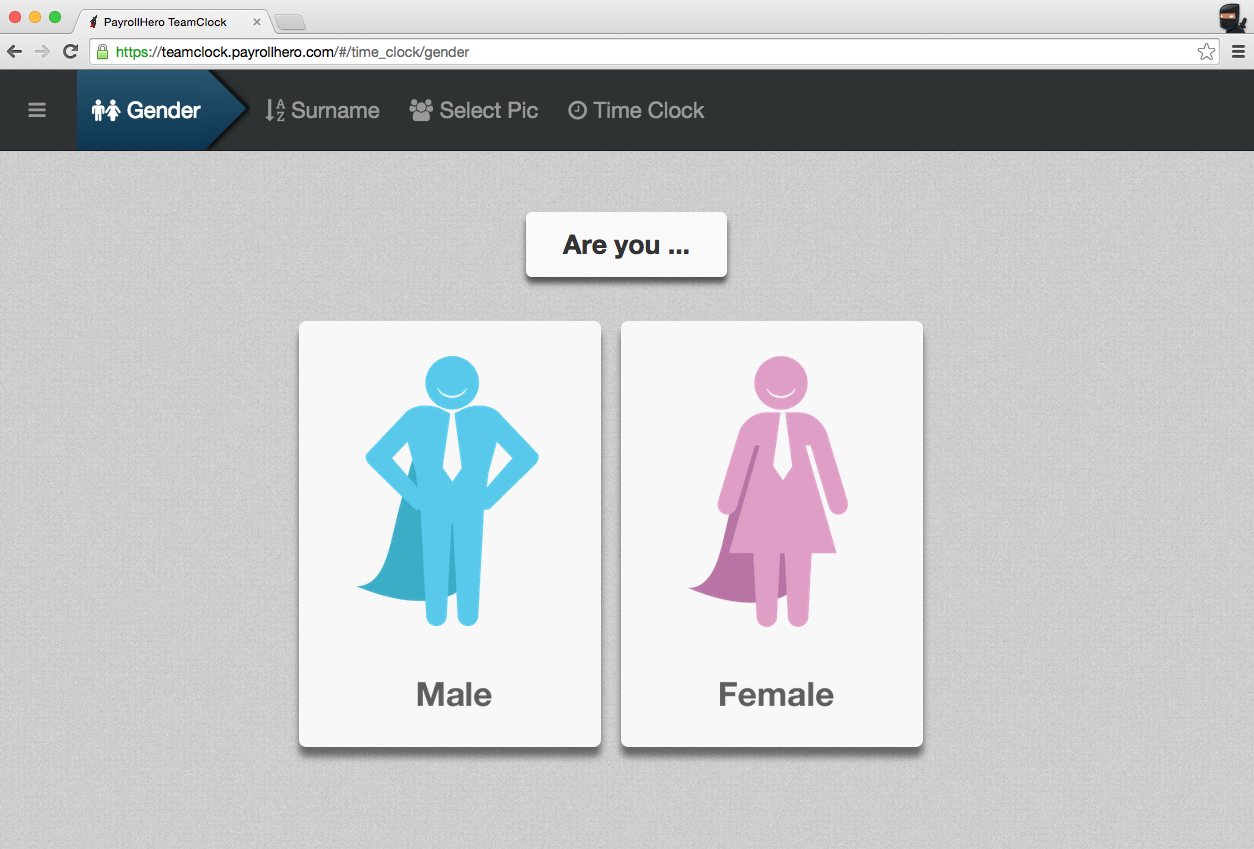We will soon be removing the TeamClock Chrome App from the PayrollHero System.
-
15th Nov: TeamClock Chrome app will pulled from Chrome Web Store
-
21st Nov: teamclock.payrollhero.com will direct to the New TeamClock
-
31st Dec: Support is pulled out for the TeamClock Chrome
TeamClock Chrome App is one of PayrollHero’s version of clocking in if all employees have no individual computers or iOS device. This has the same user interface with the TeamClock App. Below are the points to consider when using this version.
Before using the TeamClock Chrome App make sure that….
- The latest version of Google Chrome is needed.
- Make sure that your webcam is installed properly. You may read our support article found here on how to setup the camera.
- Employee’s Schedule – All employees must have a shift added to their schedule. If an employee doesn’t have a shift, they won’t be able to clock in unless they are have the non-scheduled clock in feature enabled on their profile.
- Employee Types – The employee type is linked with the employee’s thresholds and overtime rules.
Here’s how you can setup your TeamClock Chrome App:
1. Open your Google Chrome Browser.
2. On the address bar, type – https://teamclock.payrollhero.com/
3. You should see a login screen like the image below:
4. Enter your Username and password and “Sign In”
5. Once you have signed in, you will be asked what worksite to use and then click “Go”
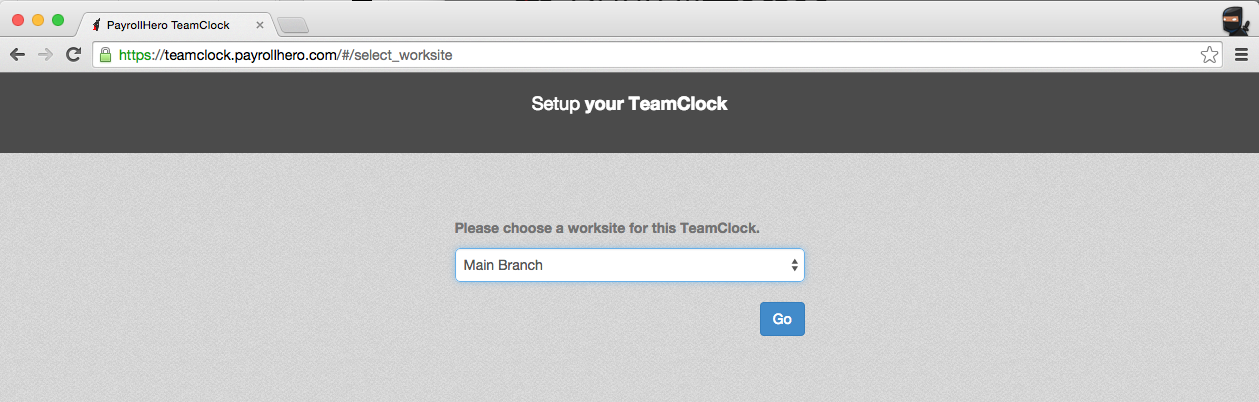
6. You will then be taken to the Gender page where you can start clocking in and out! 🙂
R E M I N D E R S:
- If it is the first time that you have logged in to your TeamClock Chrome App. Make sure to “Allow” the webcam settings and then to refresh so that the webcam works.
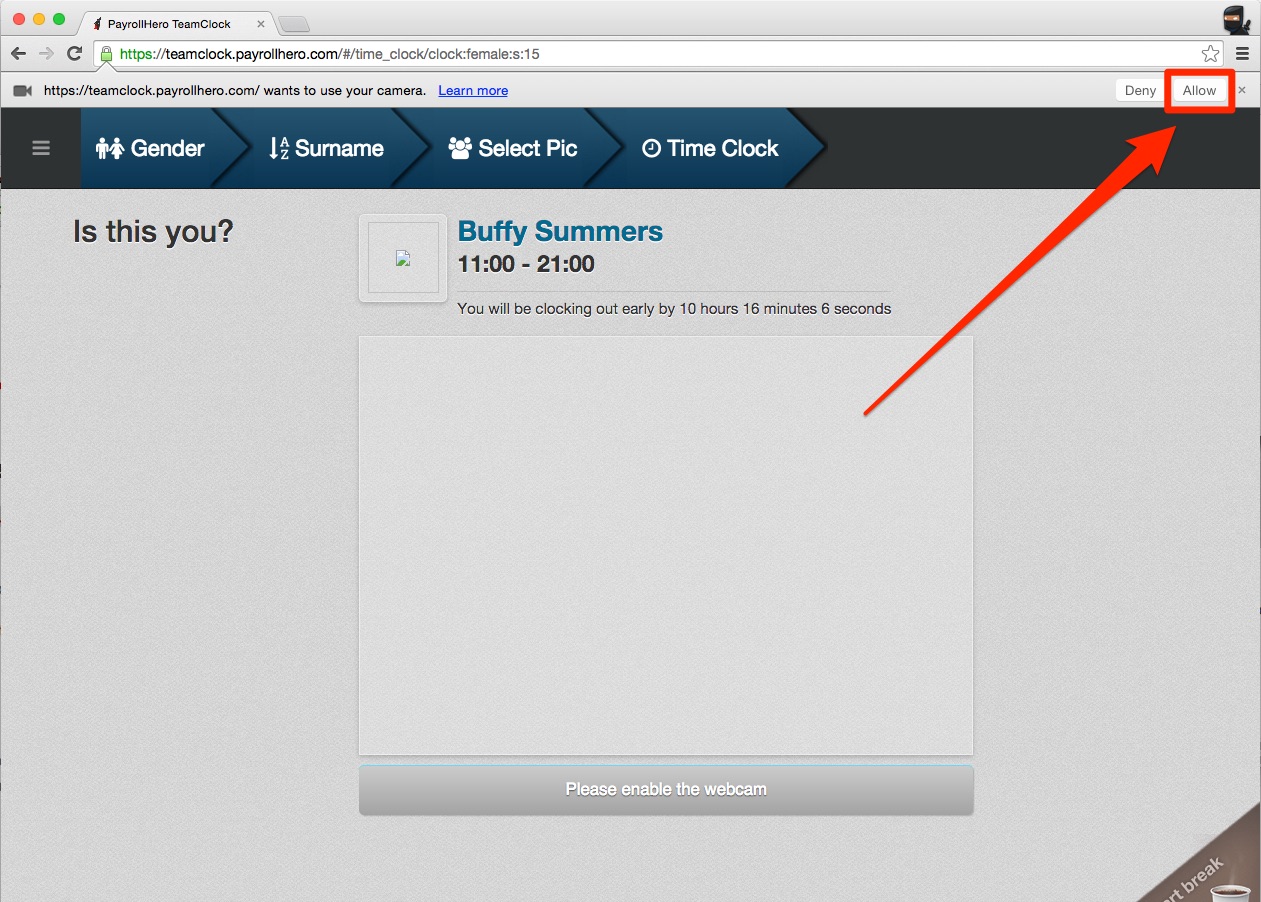
- If you are clocking in and out or taking breaks, DO NOT CLOSE THE TEAMCLOCK CHROME APP UNTIL THE DATA HAS BEEN SYNCED. Closing the app may lose the clocking data if the items have not yet been synced. A pop up notification (see screenshot below) should show up if you will try to close the app with pending items:
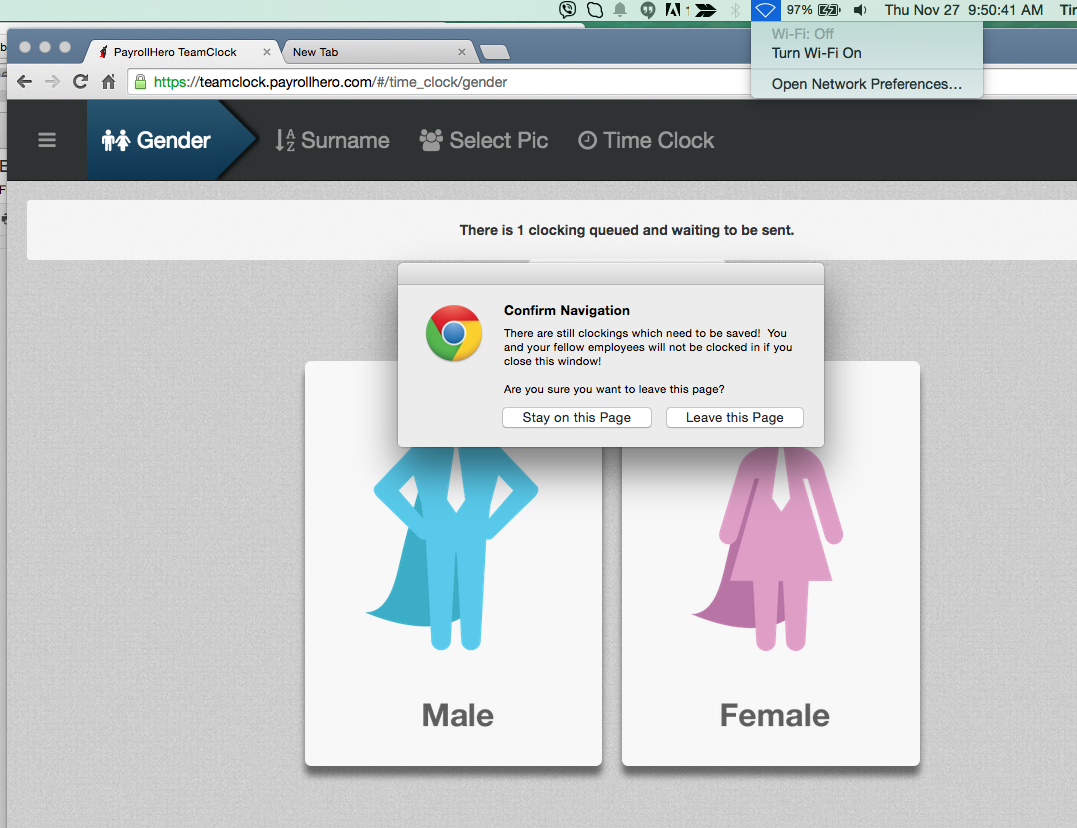
- If the internet is slow, there is a notification that will say that the system is pulling the data from the servers, see screenshot below:
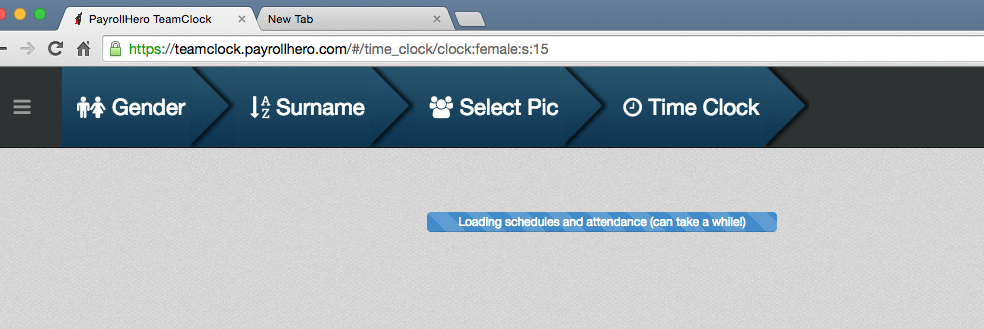
- If there is no internet, employees will still be able to clock in and out and the data is stored on the browser and will use the last schedule synced on the Chrome app. However, please do not close the TeamClock Chrome till all the data is synced once the internet is back.
- If the employee accidentally closes the app with pending items, it should still save the clockings on the browser. However, it is still best to keep the TeamClock Chrome open until all data is synced.
- The TeamClock Chrome app also does a full sync every 20 to 40 minutes.
If you have any questions, feel free to email support@payrollhero.com