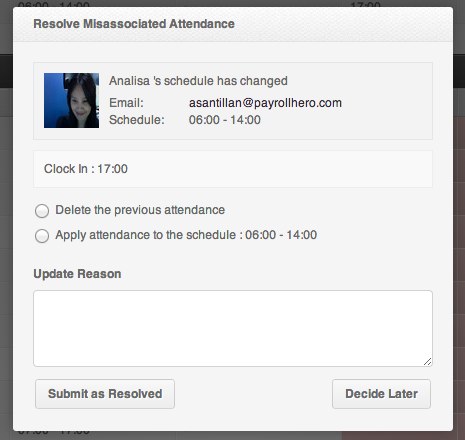A misassociated attendance status can occur for a few reasons:
1. An employee clocks in without a schedule (non-scheduled clock-ins)
2. A manager changes an employee’s schedule after they have already clocked in for work (Any schedule exceptions which are created under Schedule Calendar, Weekly Scheduler (Scheduling tab) and Import Schedules)
3. Admin or HR tries to change an employee’s previous recurring schedule, but the employee’s attendance for that period hasn’t been resolved
Whatever the reason, make sure that you are resolving any misassociations so that your employees get paid appropriately for the amount of time that they worked.
Helping hand: If you need to know how to find the Attendance tab in your Dashboard, read our article: Resolving an employee’s Attendance status
What a misassociated attendance looks like:
Different ways to resolve misassociated
In the image above you will notice that there are two different options available to resolve a misassociated attendance status:
- Delete the previous attendance – Selecting this will set the employee’s attendance to show a ‘Missing Clock In’. If the employee does not have a schedule, her name will not show up in the attendance page
- Apply attendance to the schedule – Set the employee’s clock in time as their scheduled clock in and clock out time. This will waive in any early or late clock ins/outs
Once you have found an appropriate option:
- Select the option you wish to use
- Write a reason in the Update Reason box
- Click the Submit at Resolved button
Important: You are required to state a reason for the resolution you chose.
That concludes the ‘How to resolve a misassociated attendance status’ article. You should now know how to resolve a misassociated attendance status, confidently.
If you have any further questions, please send us a message on our requests page, here – we’d be happy to help.