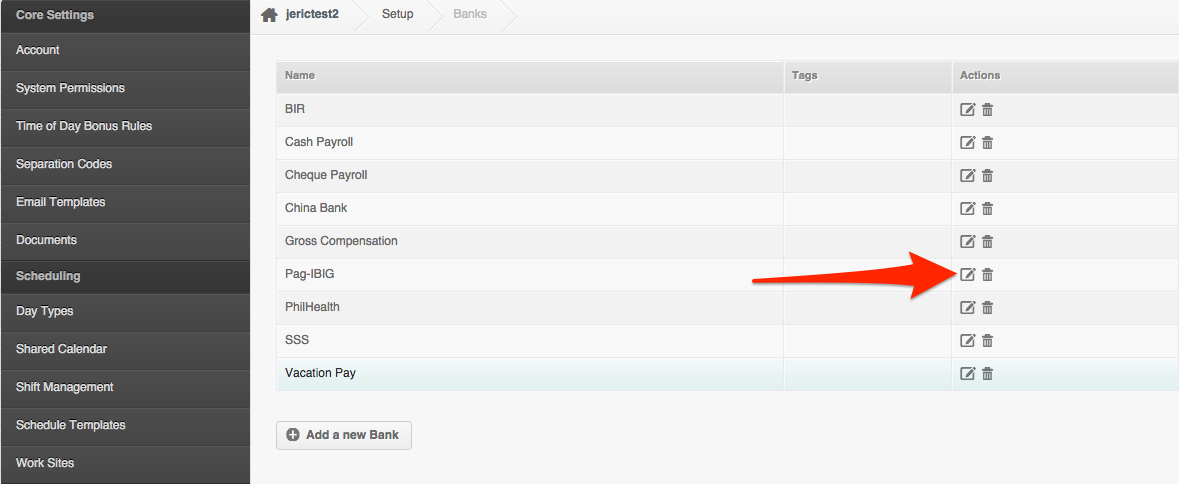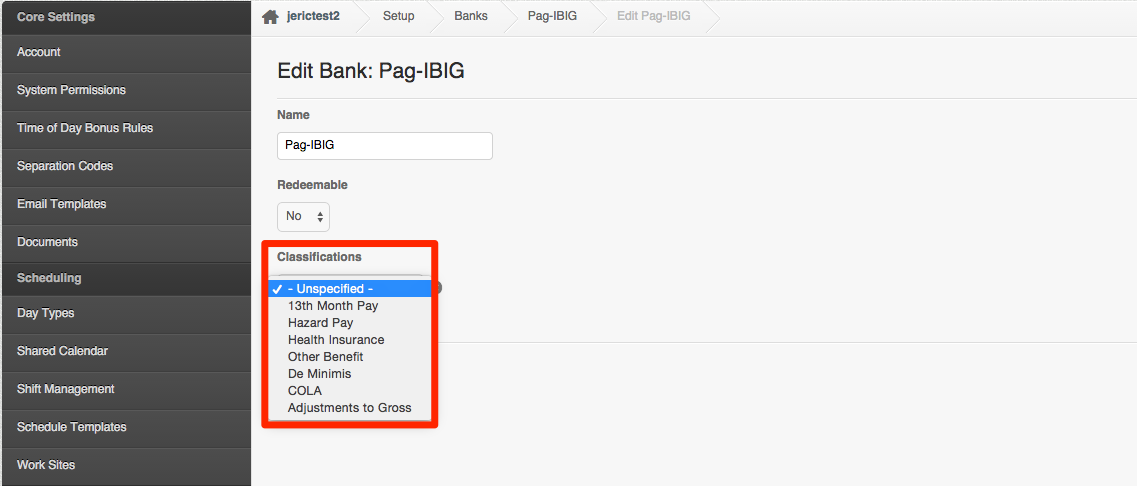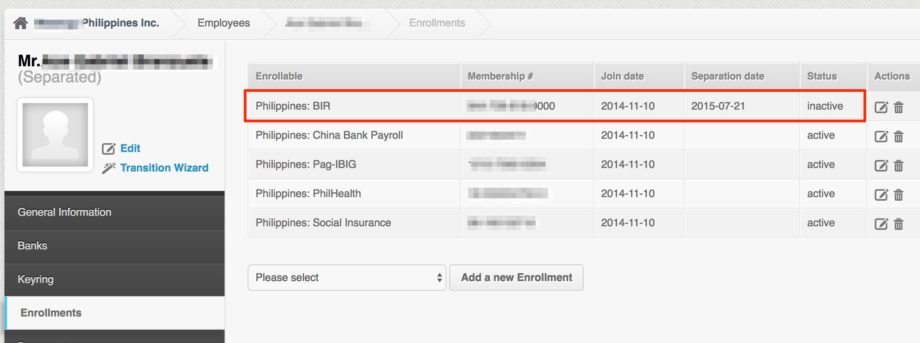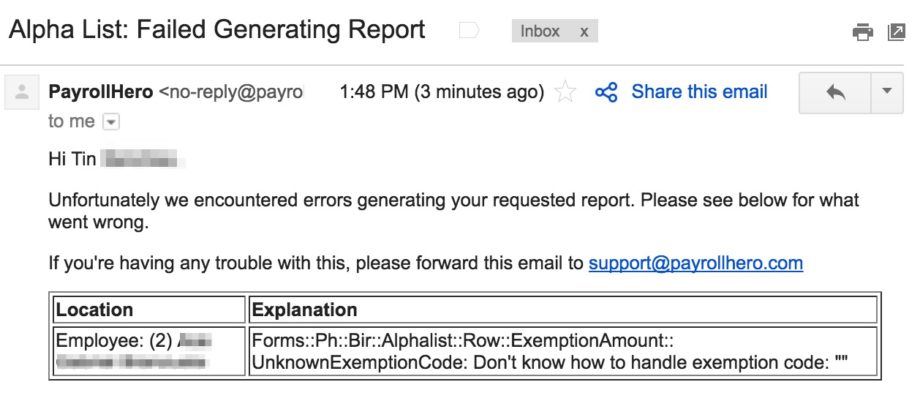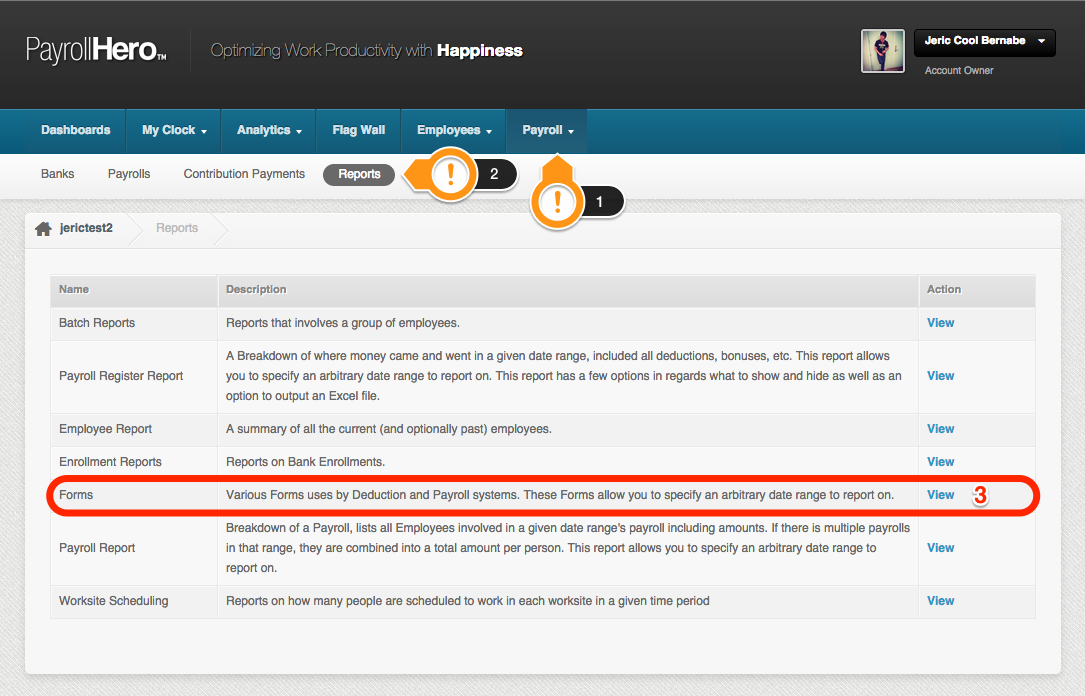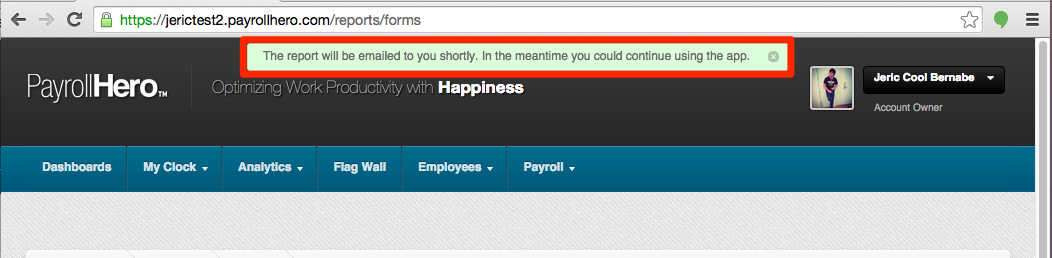This article will guide you on how to prepare your account and the steps to follow to export your BIR Alphalist.
You can download a copy of the Alphalist checklist here: BIR Alphalist Generation Guide and Checklist
If you would like to read about what the Alphalist is, and how it is generated by PayrollHero, please refer to the following article:
Understanding the Alphalist – How PayrollHero computes the Alphalist.
Prerequisites to generate the BIR Alphalist on PayrollHero:
- A PayrollHero account with Payroll feature enabled.
- A live PayrollHero account for the full calendar year that you would like to generate Alphalist for. (For example, if you want to generate 2014, you need to have an account that has been live from January 1st 2014, until December 31st, 2014).
- Categorization within the BIR definitions of the banks that will be submitted from the account. (explained on this article)
- If not already enabled, contact support to enable the Alphalist export feature for your account.
Preparing your account to generate the Alphalist:
Categorizing Banks
To generate the Annualized Withholding Tax (Alphalist), first you must select into which BIR category your banks fall into.
PayrollHero automatically assigns a BIR category to the Gross Bank, SSS, PhilHealth and PAG-IBIG.
The other available categories for banks are:
- 13th month pay: Banks for 13th month, 14th month and other similar bonuses.
- Adjustments to gross : If you used a bank to do adjustments to payments use this category.
- COLA: Banks to track Cost of Living Allowance given to employees.
- De Minimis: Banks related to the de minimis pay.
- Hazard pay: Banks related toany additional compensation for performing hazardous duties and for enduring physical hardships in the course of performance of duties.
- Health insurance : Banks related to employees additional health benefits.
- Other benefit: Banks for other benefits that your organization gives to employees.
Additional bank categorization added:
- Commissions
- Transportation
- Fixed Housing Allowance
- Profit Sharing
- Fees
How to Categorize your existing Banks
1. Go to your account “Settings” page.
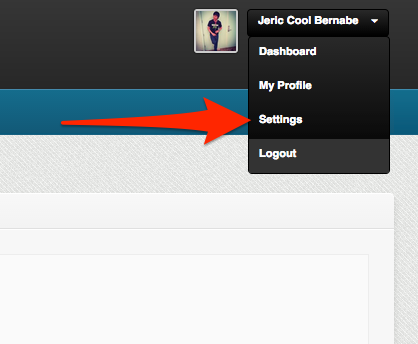
2. Under Finances, click on “Banks”
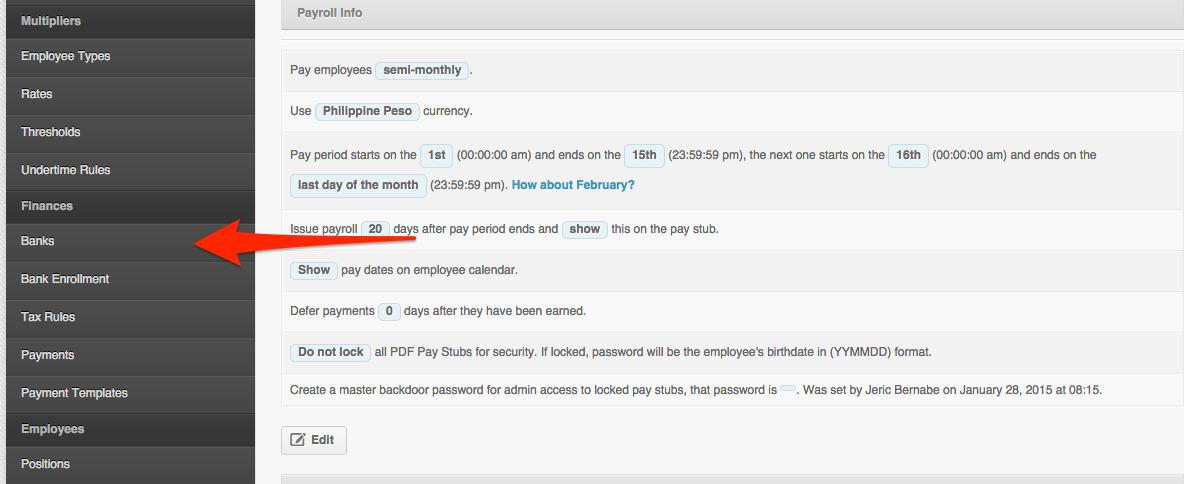
3. Select the Bank that you need to categorize
4. Click on “classifications” and from the drop down menu, choose which BIR category the selected bank fits in.
5. Once selected, click update to save the changes.
Updating the BIR Enrollment of your Employees
Before exporting the Alphalist, make sure all employees BIR enrollment is updated and has the following details:
- TIN Number
- Join Date
- Exemption Code
- Region
- Substituted Filing (Usually set to “Y” for Yes)
- Is wife claiming dependent exemption? (Y or N)
To update the BIR enrollment, you have 2 options:
- Via the Employee Profile
– Go to the employee profile
– Click on Enrollments
– Edit the BIR enrollment
– And update the enrollment details. - Via the Multi Insert Tool: BIR Update
– If you have a lot of employees, you can use the Multi Insert Tool.
– You can learn more about this on our support article here – Multi Insert Tool: BIR Update
Separated Employees
One thing to note before exporting the Alphalist Report is to make sure that separated employees have their enrollments inactive and includes a separation date.
If there are separated employees with active enrollments, you will receive an error message similar to this one:
To correct this, edit the BIR enrollment and add the separation date and set the status to INACTIVE.
Make sure when separating employees, to use the Transition Wizard as it automatically separates the enrollments.
Exporting your BIR Alphalist
1. Go to Payroll Tab
2. Click on “Reports”
3. Under Forms, click on “View”
4. Input the Date Period you want to generate.
5. Under Form, select the BIR Alphalist version you want to generate
6. Then click on “Continue”
You may use the Multi Insert Tool – Previous Employer Details to add the employees previous employer details.
7. You will receive an email, the file that is ready to download.
8. Congratulations! You have successfully generated your Alphalist!
After following this steps you will have successfully generated the BIR Alphalist and should receive it in your inbox.
Note that this might take a few minutes as it is a lot of information calculated!
Additional Information:
- For 2015, the BIR Exemption amount has been increased to Php 90,000.00 of the total amount of exclusion from gross income for 13th month pay and other benefits. This change was effective from Jan 1, 2015.
- You can now download DAT Files. These files are the upload-version of BIR’s Alphalist.

- You can now add previous employer details so you can generate accurate 7.1 and 7.5 Alphalists. This can be added through the Previous Employer Multi-insert form.
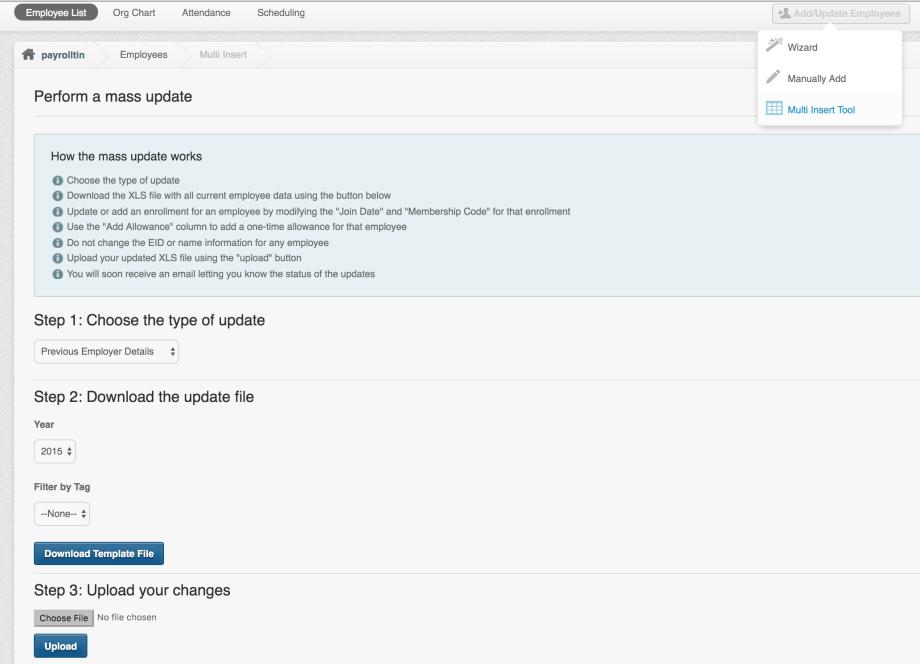
- You can now add additional dependent information to be used in your 2316 forms. Additional dependent information can be added through the BIR Update Multi-insert Tool.
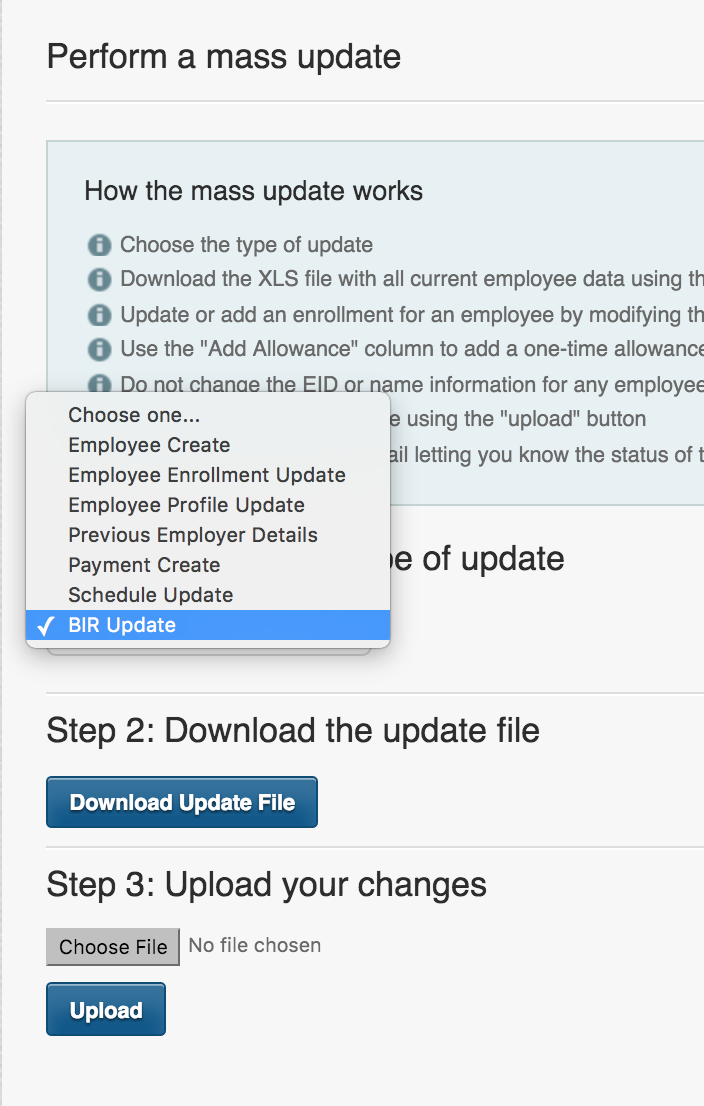
- 2316 forms can now be downloaded individually through the employee profile.
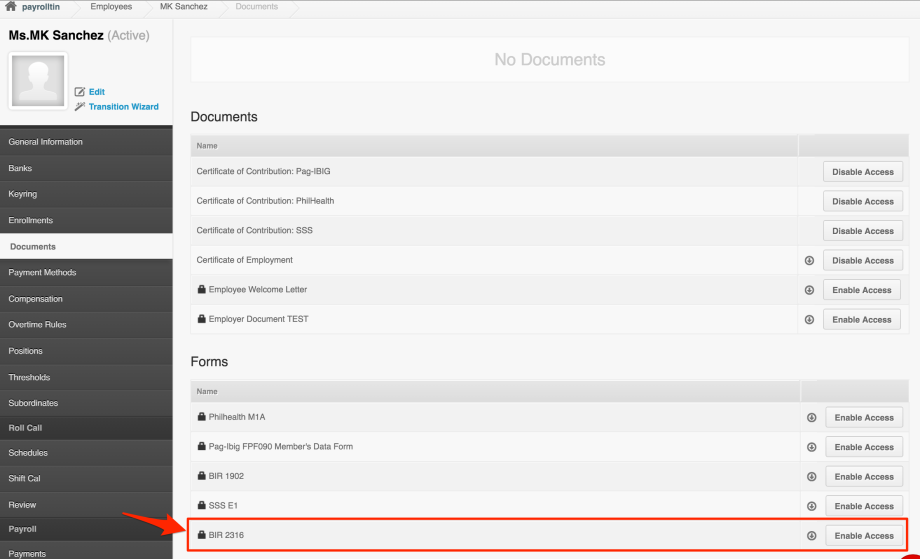
Where can I download these forms?
You can download the Alphalist and the DAT files by going to Payrolls > Reports > Forms (click view).
You can allow the employee access or download their 2316 form by going to their Employee Profile > Documents > BIR 2316.
If you would like to read more about what the Alphalist is, and how PayrollHero generates it, refer to the following article:
Understanding the Alphalist – How PayrollHero computes the Alphalist.