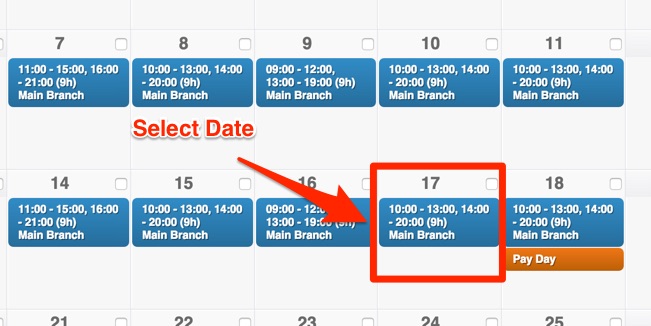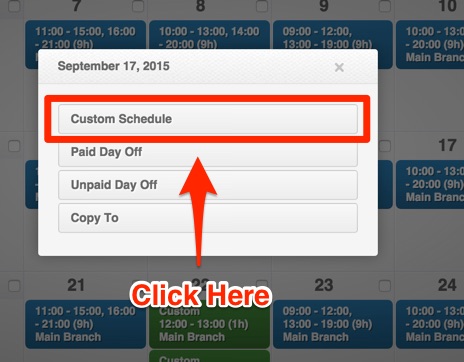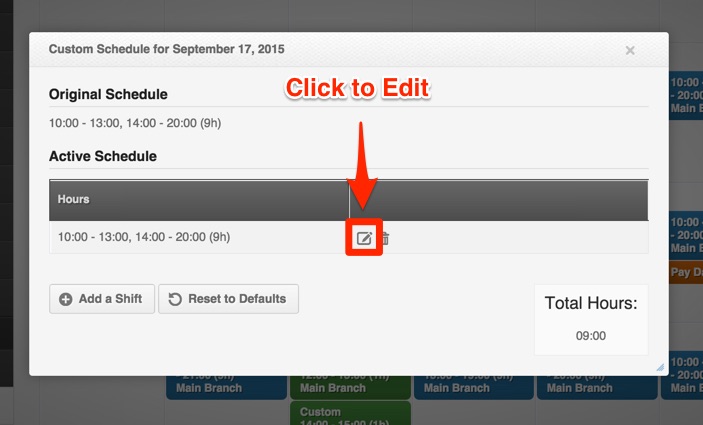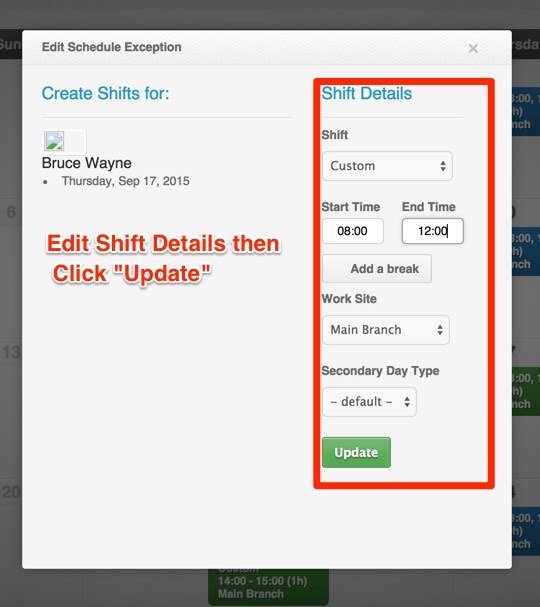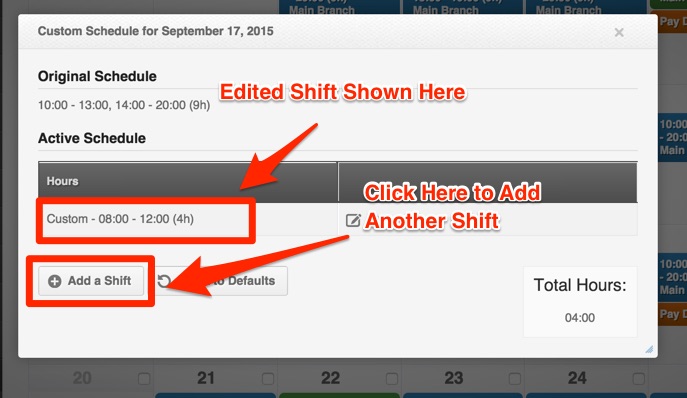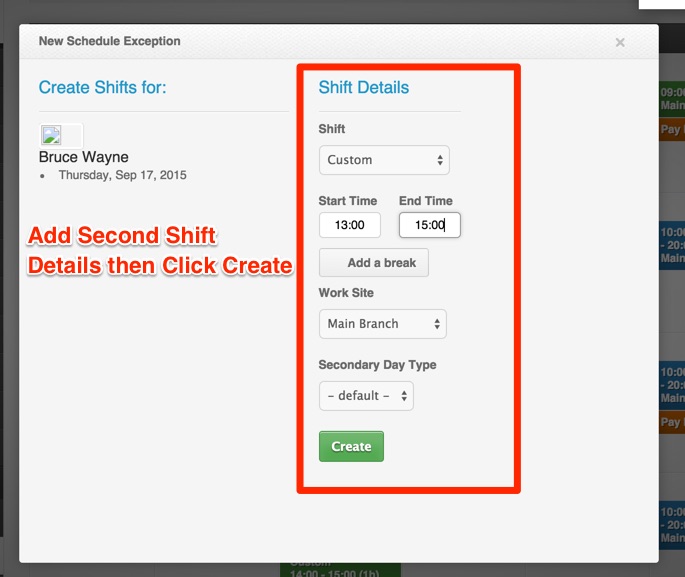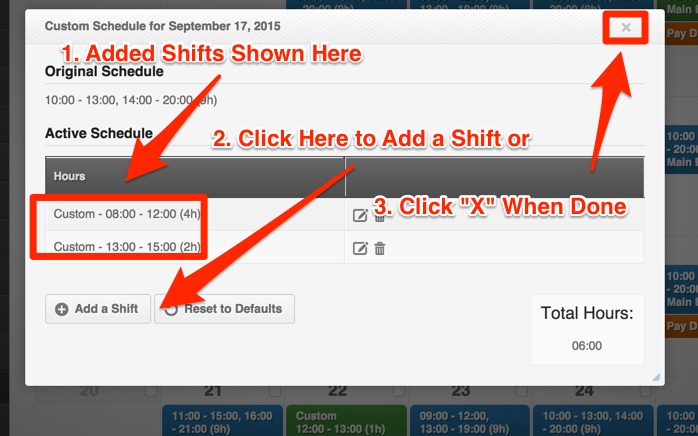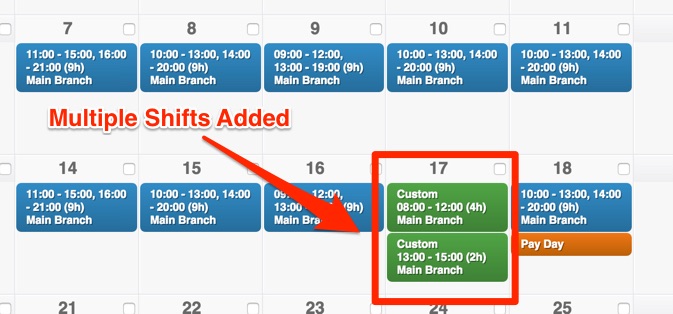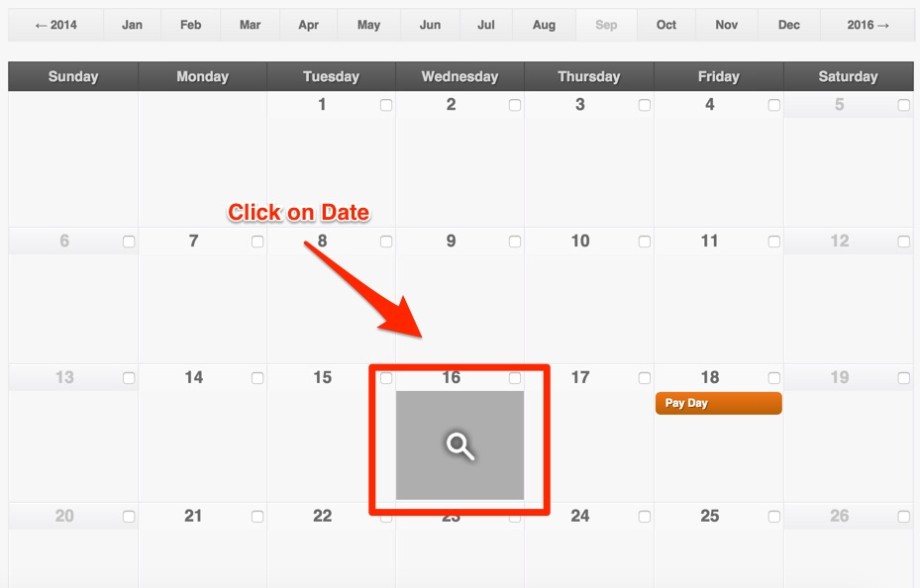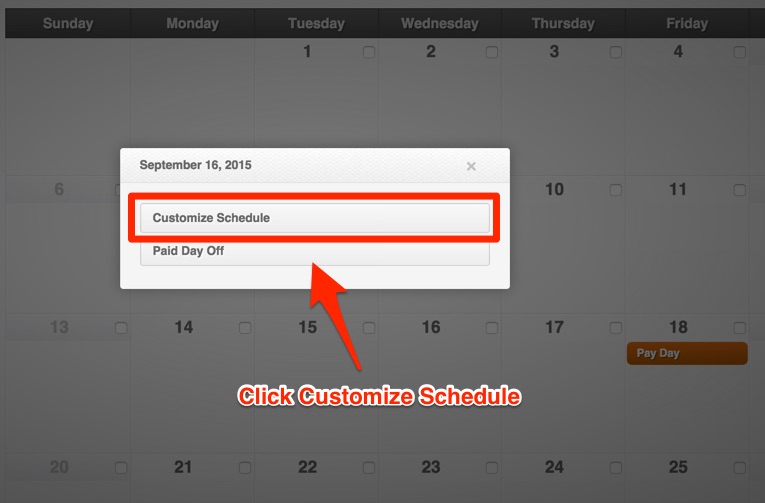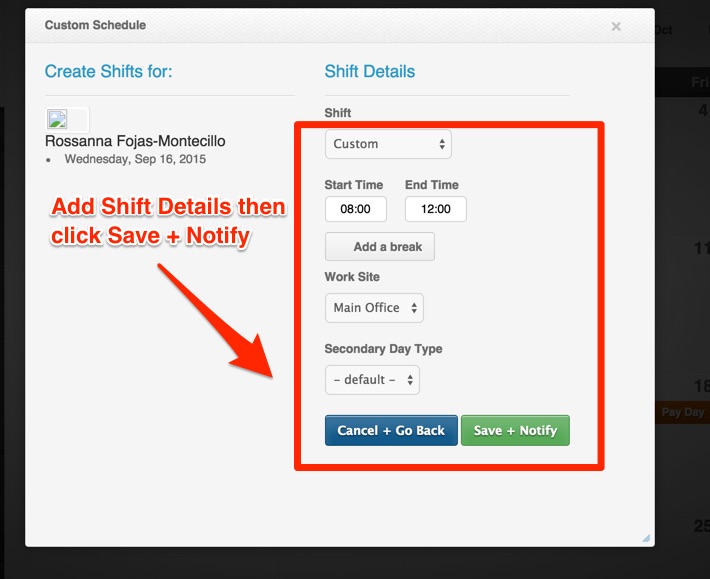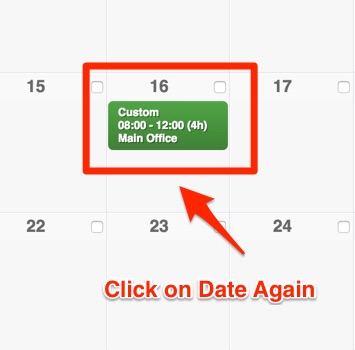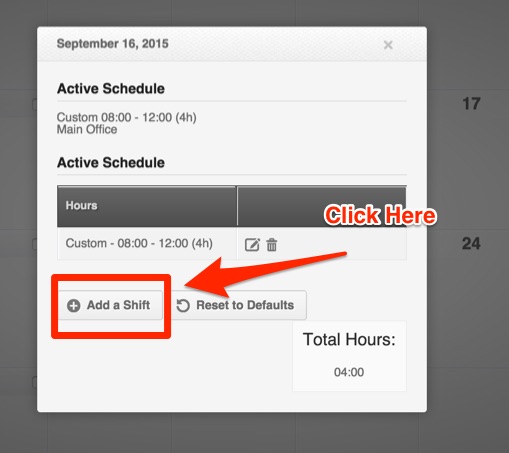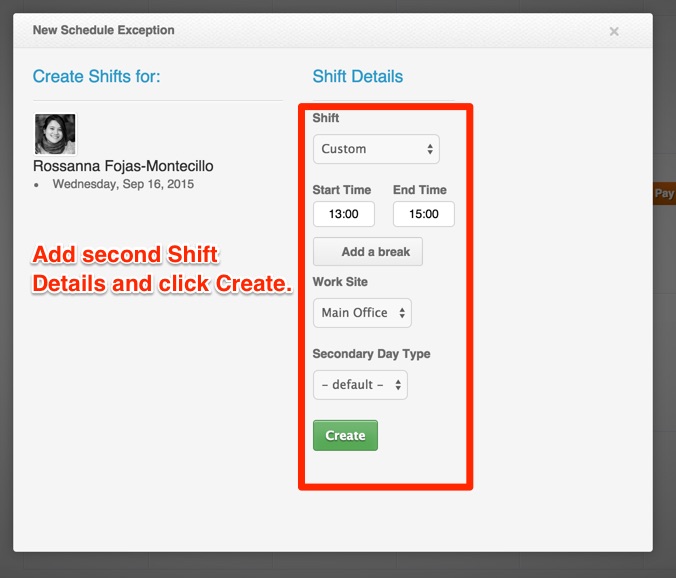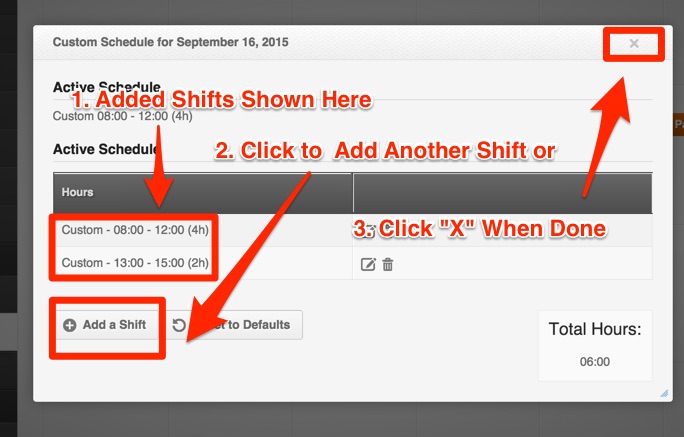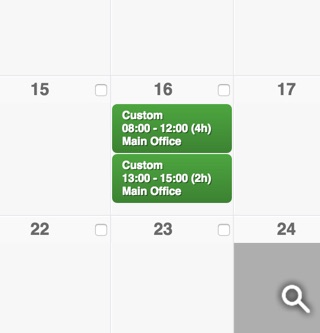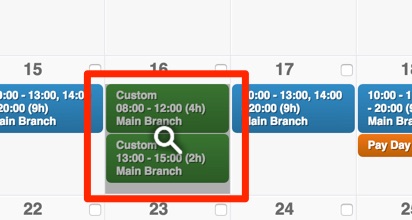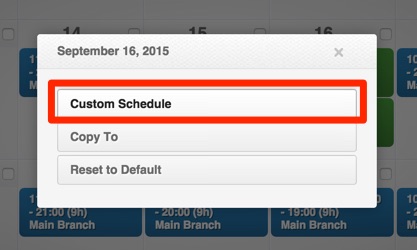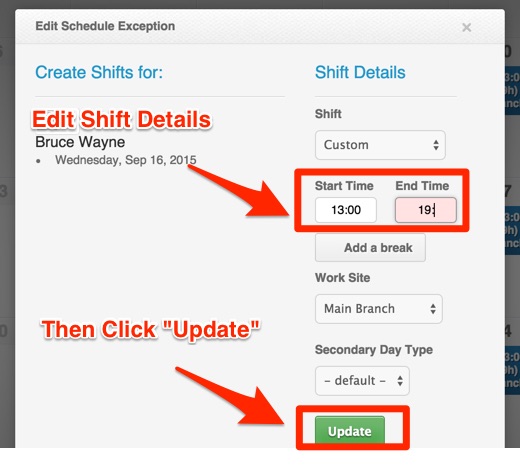If your employees need to work more than one shift in a day, multiple shifts can be added on their schedule via the Shift Cal.
Please note that employees have to clock in and clock out for each of those shifts.
Multiple shifts are added either over an existing schedule or a blank date. In this article, there are three sections:
- Adding Multiple Shifts for Days with Existing Schedules
- Adding Multiple Shifts on Blank/Empty Dates
- Editing Multiple Shifts
Adding Multiple Shifts for Days with Existing Schedules
If the employee already has existing schedules, follow these simple steps to add multiple shifts.
1. On the employee’s Shift Cal, click on the date with the existing schedule that you’d like to add the shifts to.
2. Click “Custom Schedule”.
3. You first need to edit the existing shift by clicking on the Edit icon.
4. Edit the shift details, then click “Update”.
5. You’ll see the edited shift. Click “Add a Shift” to add the second shift.
6. Add details of the second shift then click “Create”.
7. You will see the second shift added. If you would like to add another shift, click the “Add a Shift” button again or if you are done, click the “X” button.
*Note: If you click on ‘Reset to Defaults’ it removes the custom shifts you created and reverts the date back to the default recurring schedule.
8. You will now see both shifts added for the date.
Adding Multiple Shifts on Blank/Empty Dates
If there is no existing schedule yet, follow these simple steps to add multiple shifts for a date.
1. On the employee’s Shift Cal, click on the date you’d like the shifts to.
2. Click “Customize Schedule”
3. Add the Shift Details then click the Save + Notify button.
4. You should see the first shift added. Now click on the date again.
5. Click on “Add a Shift” to add the second shift.
6. Add the details of the second shift then click “Create”.
7. You will see the second shift added. If you would like to add another shift, click the “Add a Shift” button again or if you are done, click the “X” button.
8. You will now see both shifts added for the date.
Editing Multiple Shifts
If you would like to edit the custom shifts you have added, please follow these steps:
1. Click on the date.
2. Click “Custom Schedule”.
3. Click on the edit icon for the shift you’d like to edit.
4. Edit the details, then click “Update”.
And that’s it! You’re able to add a Multiple Shifts in a day
That concludes the “How to Add Multiple Shifts” article. You should now be able to add multiple shifts, confidently.
If you have any further questions, please send us a message on our requests page atsupport@payrollhero.com – we’d be happy to help.