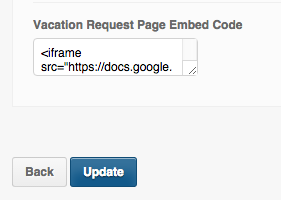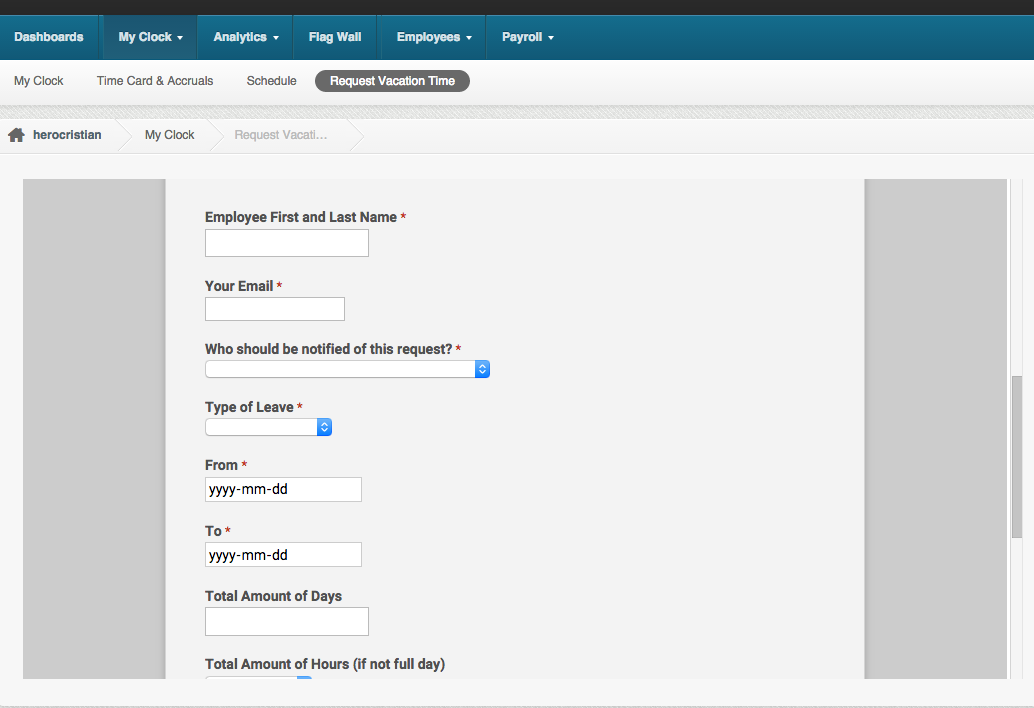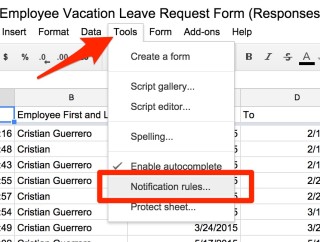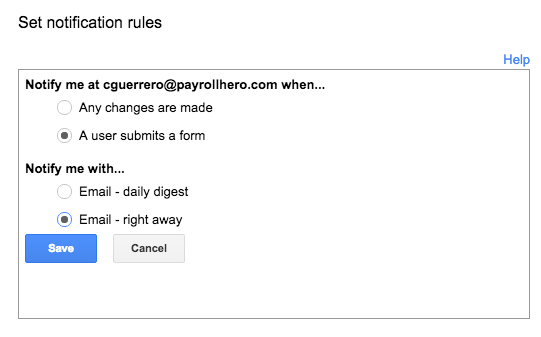With PayrollHero you can enable a Leave Request Form for your employees to fill in digitally any time that they would like to request any type of leave. This system replaces unreliable paper systems or direct requests from supervisors.
This form is added on your account and is accessible by all employees with an account on their MyClock “Request Vacation Time” tab.

To add a form on your PayrollHero account:
- Contact us at support to enable this feature for you.
- Log in to your google account. (requirement) This is where you will receive the notifications of leave requests added and where the requests will be collected.
- Go to the following page: https://www.google.ca/forms/about/
- Click on the “Go to Google Forms” button on the centre of the page or top right.
- A new form will open. If it doesn’t click on the plus icon on the bottom right to create a new form.
- You need to edit this form by adding the questions you would like to include on the request form.
We recommend to add the following items, set them as “required” as well:
– Employee First and Last Name (text field)
– Your Email (text field)
– Who should approve this request? (choose from a list, add leave approving officers on this list).
– Type of Leave (choose from a list, add the leave types here for the applicant to select)
– From (Date)
– Return to work (Date)
– Total amount of days (text field)
– Reason for leave (paragraph text)Bellow is an example screenshot of how it would look after adding these items.
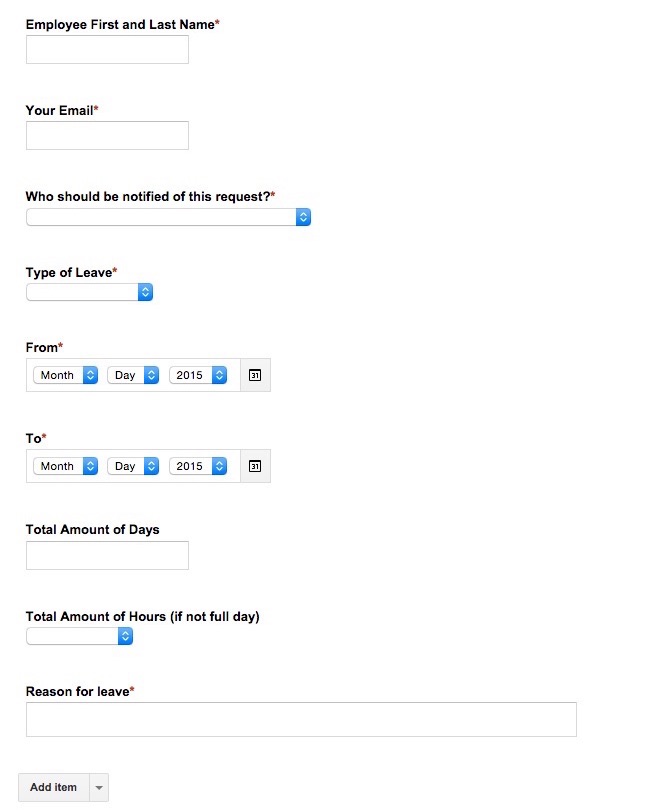
- It is recommended to disable at the top of the page the option “Require … log in to view this form”, so that all your employees can view and fill the form.
- Name the form by changing the Title, and include a description if you would like.
- Once you are ready and would like to publish this form, click on “FILE > Embed…”
And copy the code underneath “Paste HTML to embed in website”.
- Log in to your PayrollHero account, click on the top right your name, and from the drop down select “Settings”.
This will open the account settings page. On the General Info section of this page, click on the Edit button.
- Scroll down to the bottom of this page, and you will find a header that says “Vacation Request Page Embed Code”. Paste the code from the embed page of the google form in here and finally click on update.
- After the steps above, the form will be added on the Request Vacation Leave tab of your employees Dashboard.
- When an employee fills in a request, this will be recorded on a google sheet that is created automatically for the form, and which you can access via the View Responses button above shown.Bellow is an example screenshot of the responses file.
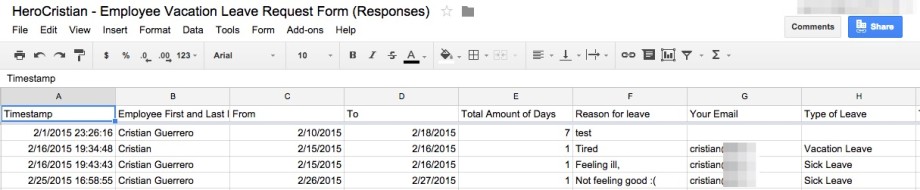
Setting up Automatic Notification when a request is filled:
You can set up an automatic notification when an employee fills in a leave request, this way you do not need to routinely check the Leave Request form.
To enable this:
- Open the Responses File
- Once you enable this, whenever an employee fills in a new form, you will receive an email notification that the responses file has been edited.
That concludes the ‘How to add a Leave Request Form to your PayrollHero Account’ article.
If you have any further questions, please contact us at support@payrollhero.com – we’d be happy to help.