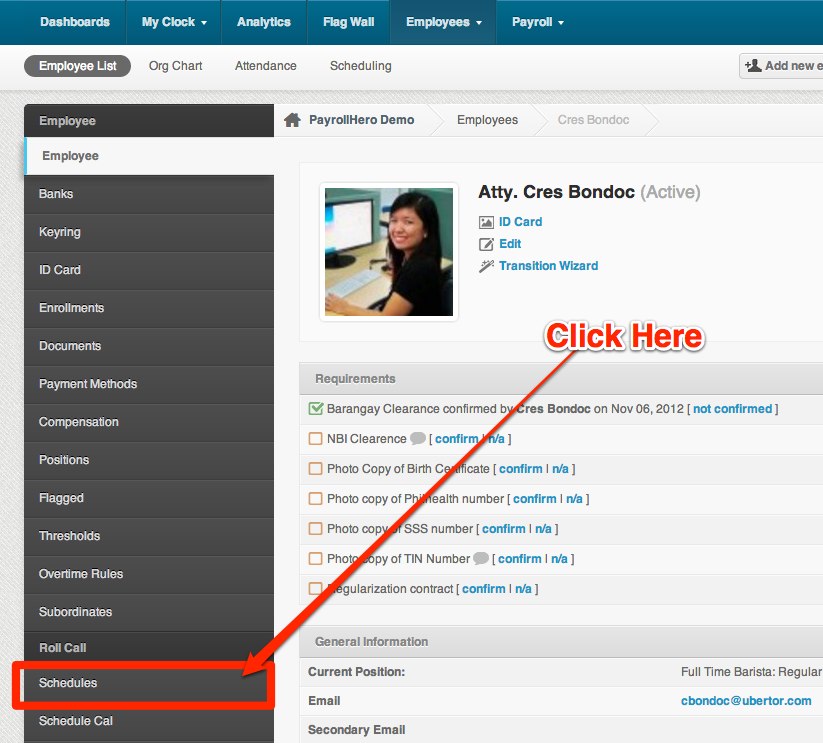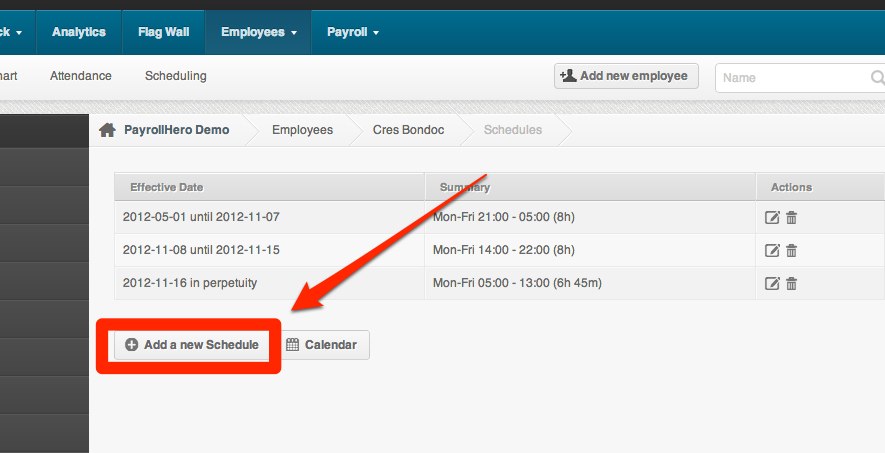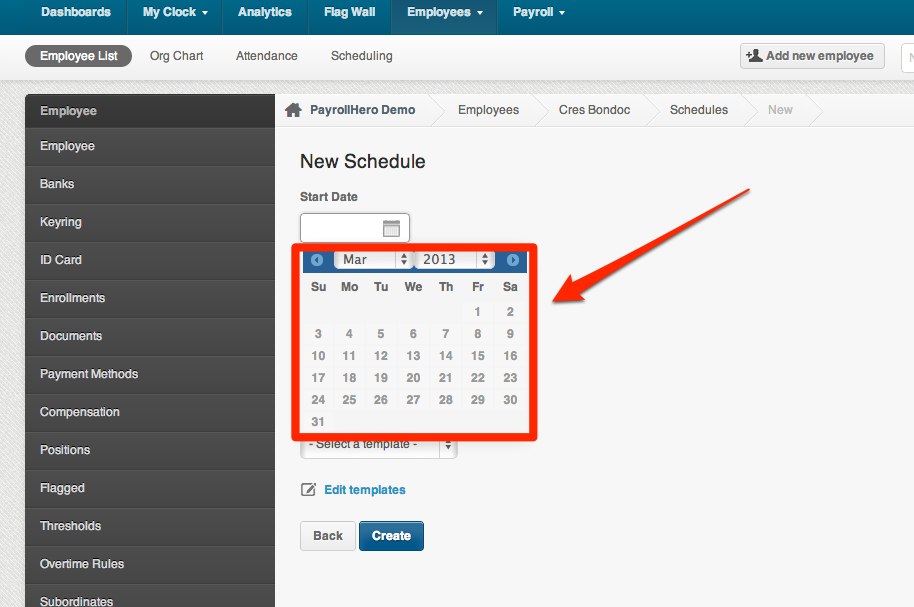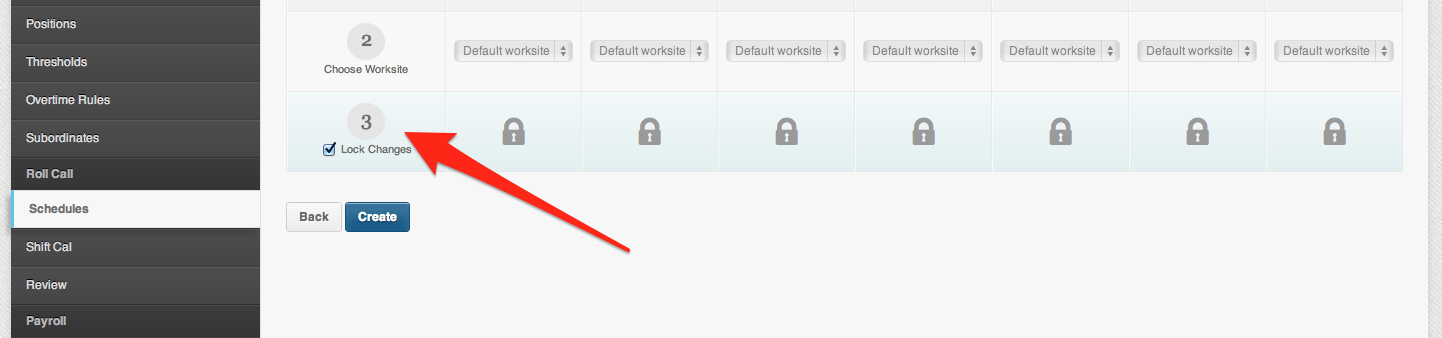The Schedules page is used to create recurring schedules for employees who have the same set of schedules for a given period. For example, an employee works from 7:00 a.m. to 3:00 p.m. on Mondays, Wednesdays, and Fridays and works from 11:00 a.m. to 7:00 p.m. on Tuesdays and Thursdays. He’ll be using this weekly schedule for two weeks only. His manager can assign him this recurring schedule that will end on the second week.
Here’s how to add recurring schedules:
- Under the Employee Profile, click on the “Schedules” tab.
2. Click on “Add a new Schedule”.
3. Choose a start date.
4. Select an End date or you can select “Do Not End (Perpetual)”. Adding a new schedule will automatically end the existing schedule based on the new schedule’s start date.
5. Select a schedule type and choose “Customize Schedule”. If you have created a Schedule Template you can add it here.
6. Apply the shifts for each day of the week. To do this, make sure you’ve already created Shifts.
7. Check the tick box to “Lock Changes”
8. Click Create.
You should see the recurring schedule once back to the Schedules page.
You’ve just learned how to add recurring schedules for an employee!
That concludes the ‘Assigning Recurring Schedules to Employees’ article. You should now be able to add recurring schedules, confidently.
If you have any further questions, please send us a message on our requests page atsupport@payrollhero.com – we’d be happy to help.