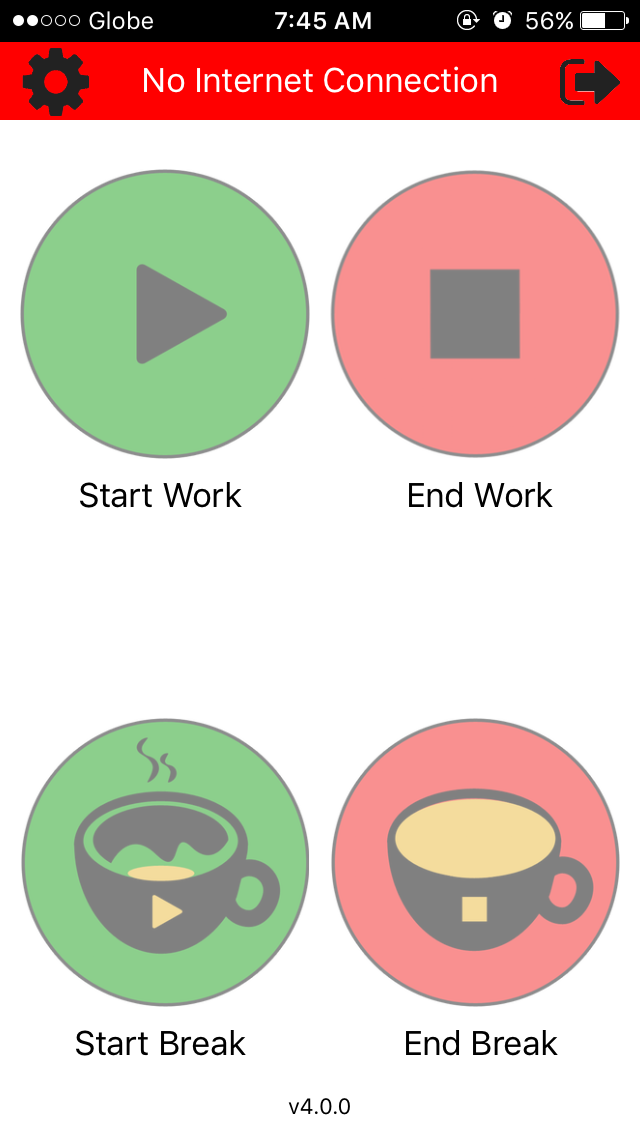We will be reducing the amount of applications we support for Clocking Devices
-
By the 15th of November, we’ll be pulling the #MyClock from App Store
-
Full Support will be stopped for #MyClock iOS on 31st December 2016
We are releasing a new major update to the #MyClock iOS. This is a complete redesign of the app!
With this update:
- Fresh look and bigger buttons for clocking in/out and taking breaks.
- More reliable as the app is focused on recording time.
- Super light on data (No syncing required).
- No schedule or attendance needed.
- Works with Multi-Shifts within Calendar Day.
- The Camera and GPS are optional.
- No offline functionality for this version. If you do go offline the clocking buttons will be disabled.
We will be releasing the new #MyClock iOS on June 16, 2016 – 9AM SGT. Please update to the latest version. Once the #MyClock 4.0 is released, the old MyClock versions will no longer work.
How to set up and log in:
- The latest version of the #MyClock is 4.0
- You can download it by going to the App Store and search for “payrollhero” and then select to install the “#MyClock“
- Once you have downloaded the app, the login page will look something like this:
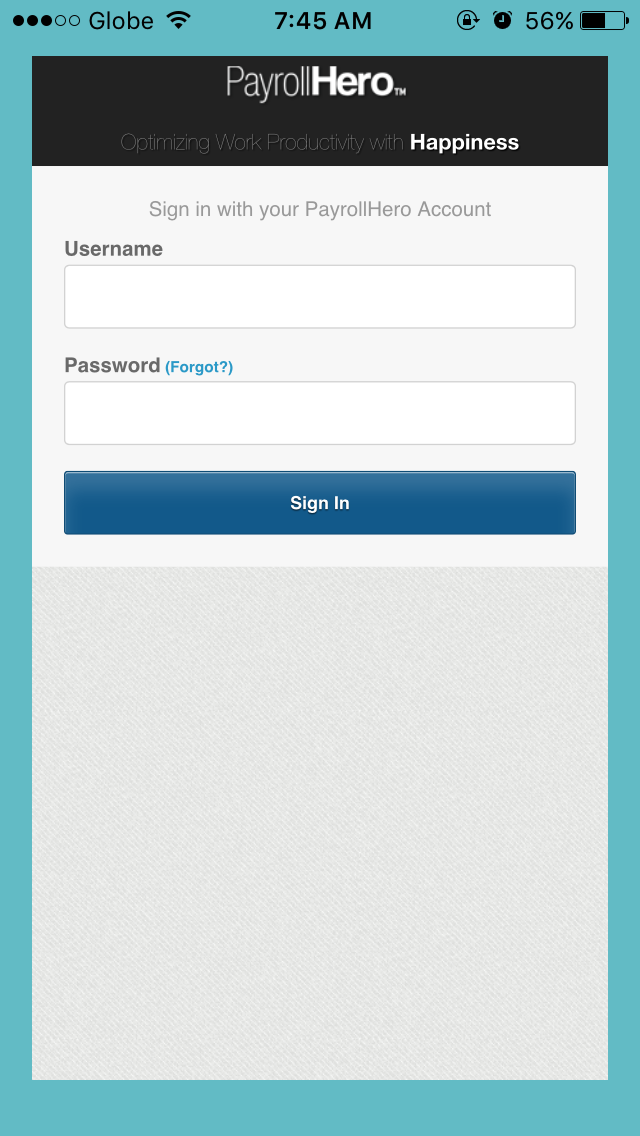
How the #MyClock works:
- Once you login, the first thing you’ll see is the clock in page:
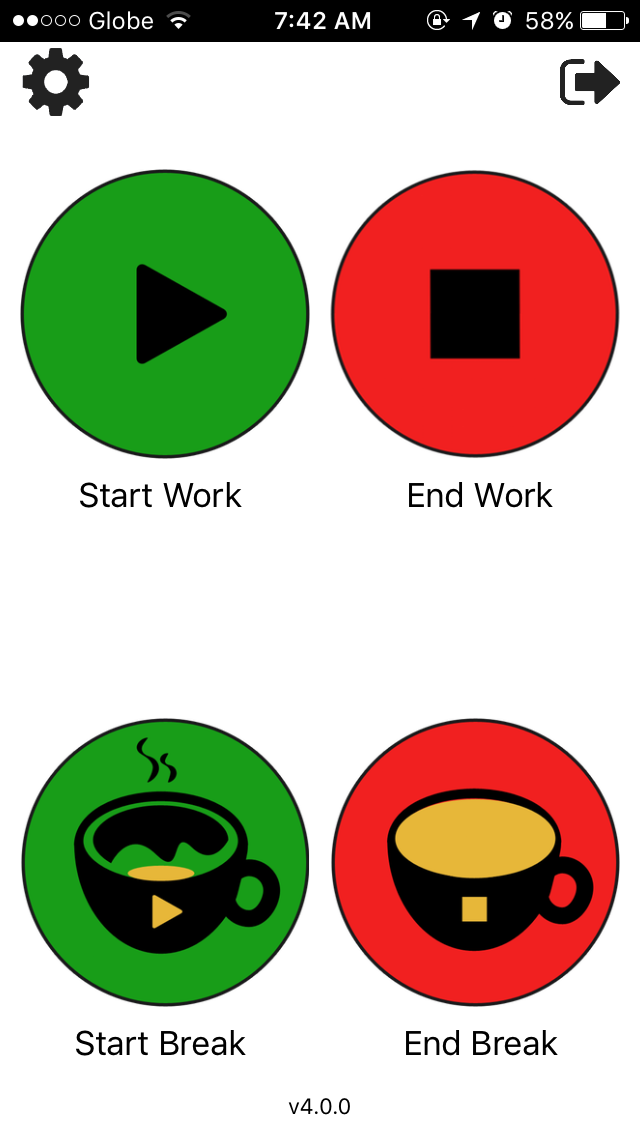
- With these buttons, you can start clocking in and out and taking breaks.
- As mentioned above, by default the Camera and GPS are turned off. These can be turned on by going to the gear box on the top left.
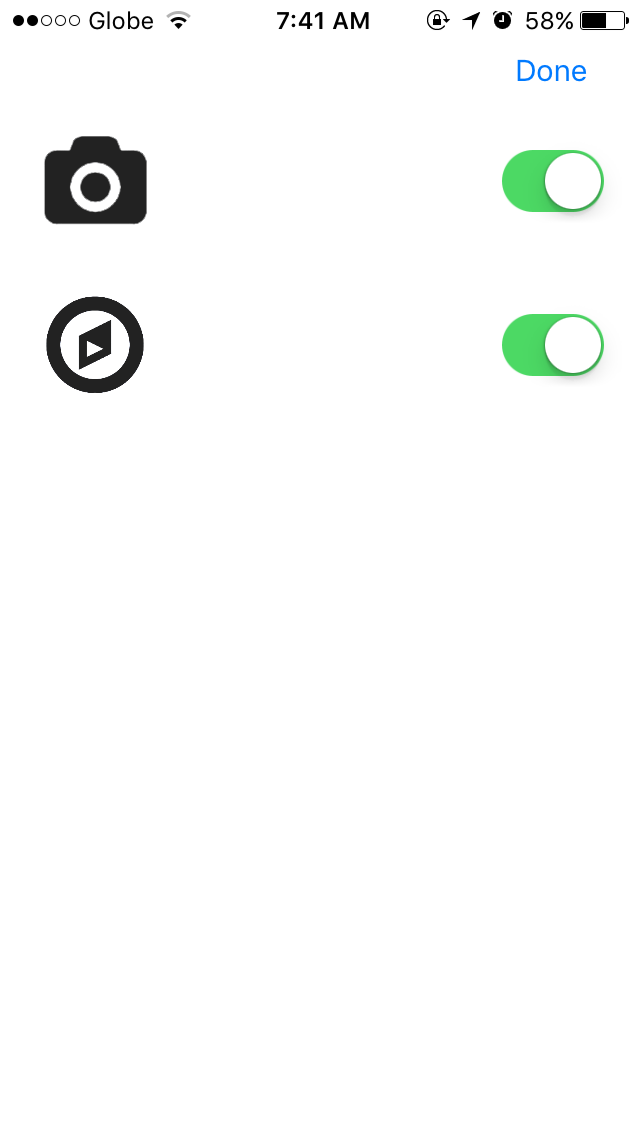
- If the Camera and Location are enabled, then the Photo and GPS will be captured. The rollcall day will look something like this:
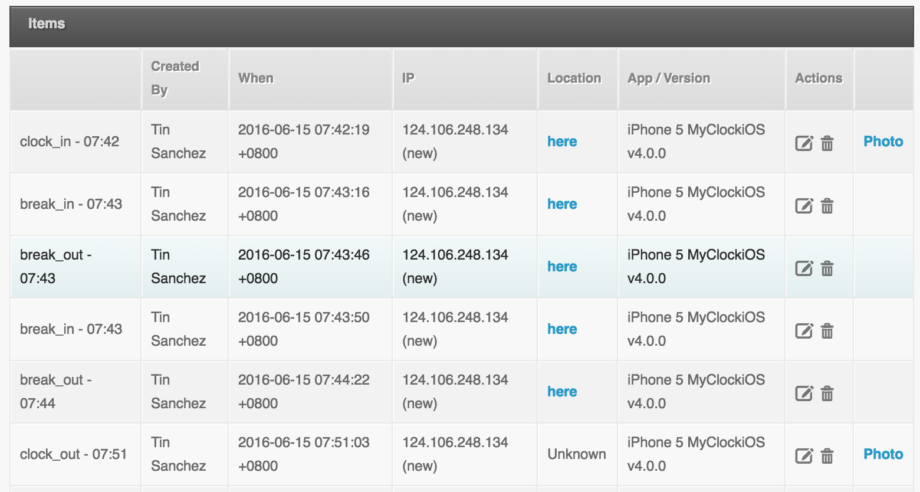
- If the Camera and Location are disabled, then no photo or GPS details will be captured. The rollcall day will show something like this:

- Location is set to “Unknown”
- No link to the Photo.
- If the Camera and Location are enabled, then the Photo and GPS will be captured. The rollcall day will look something like this:
- Click the “Start Work” PLAY button to CLOCK IN and “End Work” button to CLOCK OUT.
- To know if you have clocked in or out, it will show as “Success”, something like this:
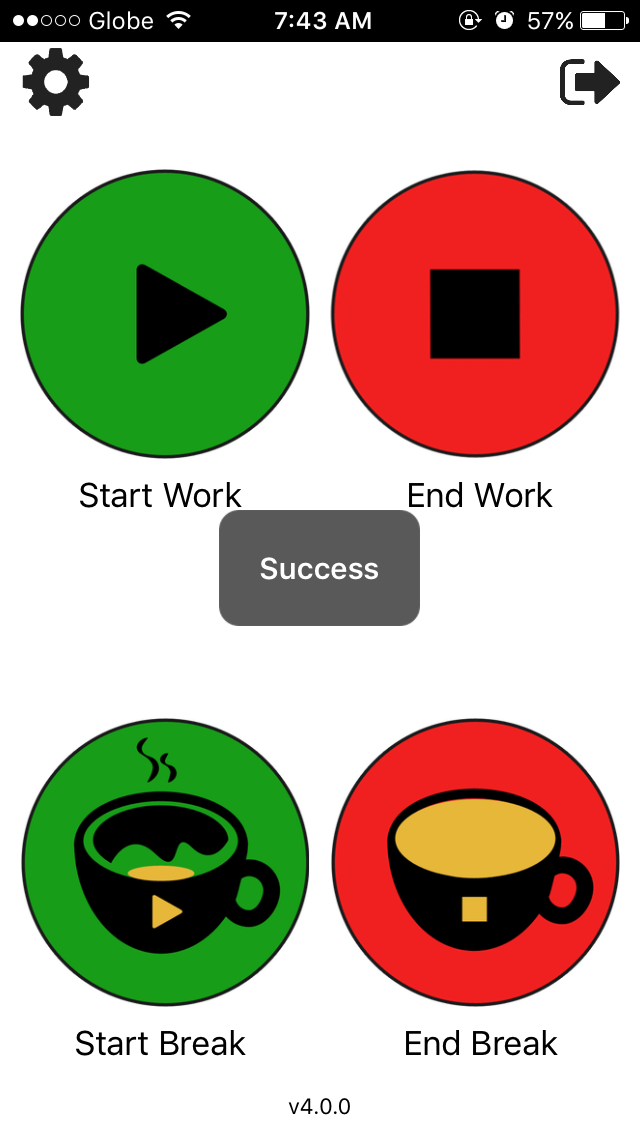
- In taking breaks, if you click “Start Break” it will show a notification something like this:
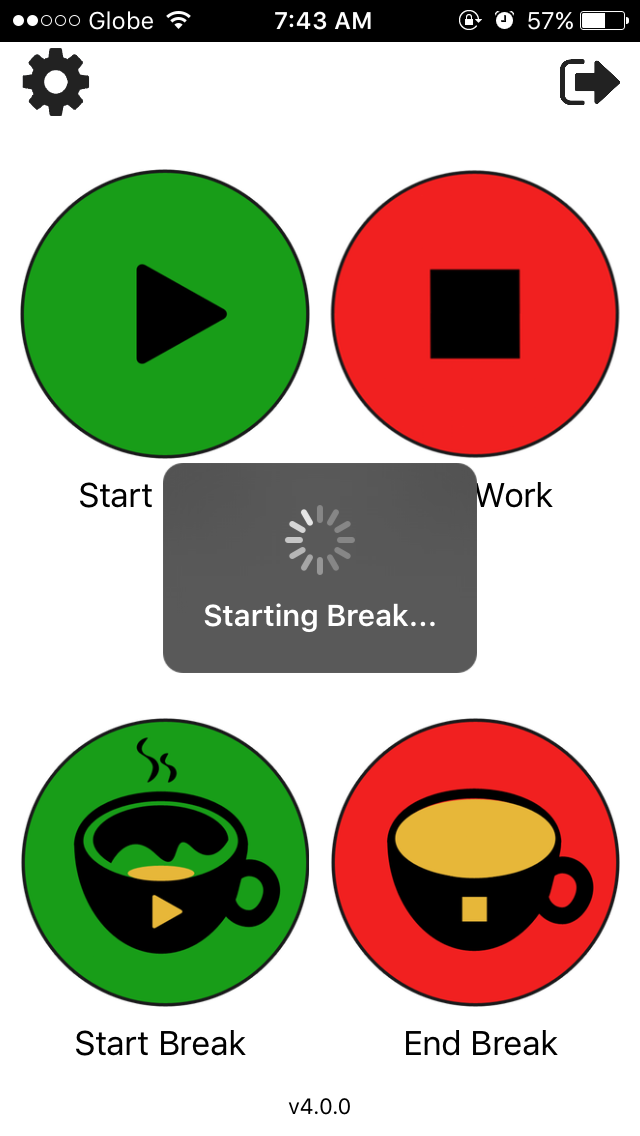
- And then will show the “Success” notification, letting you know that it has synced already.
- Same way if you click the “End Break” it will initially show a notification like this:
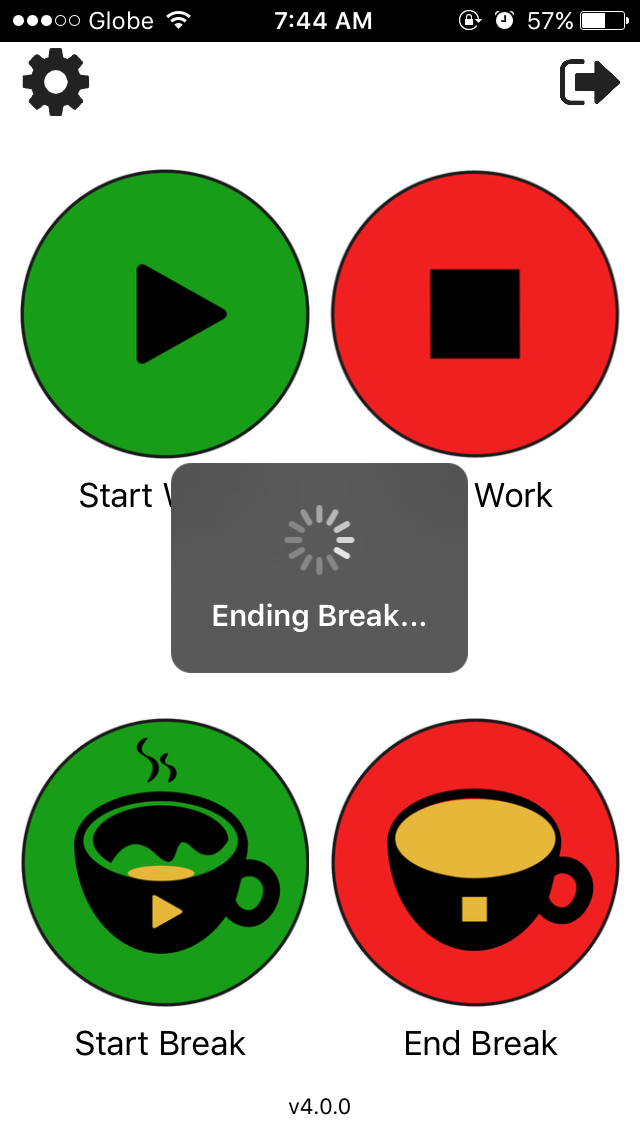
- And then the “Success” notification appears once it syncs.
- To know if you have clocked in or out, it will show as “Success”, something like this:
- The #MyClock App 4.0 only works ONLINE. It does not have any offline functionality for this version.
- To logout, click the logout button on the top right of the screen and a pop up message will show like this:
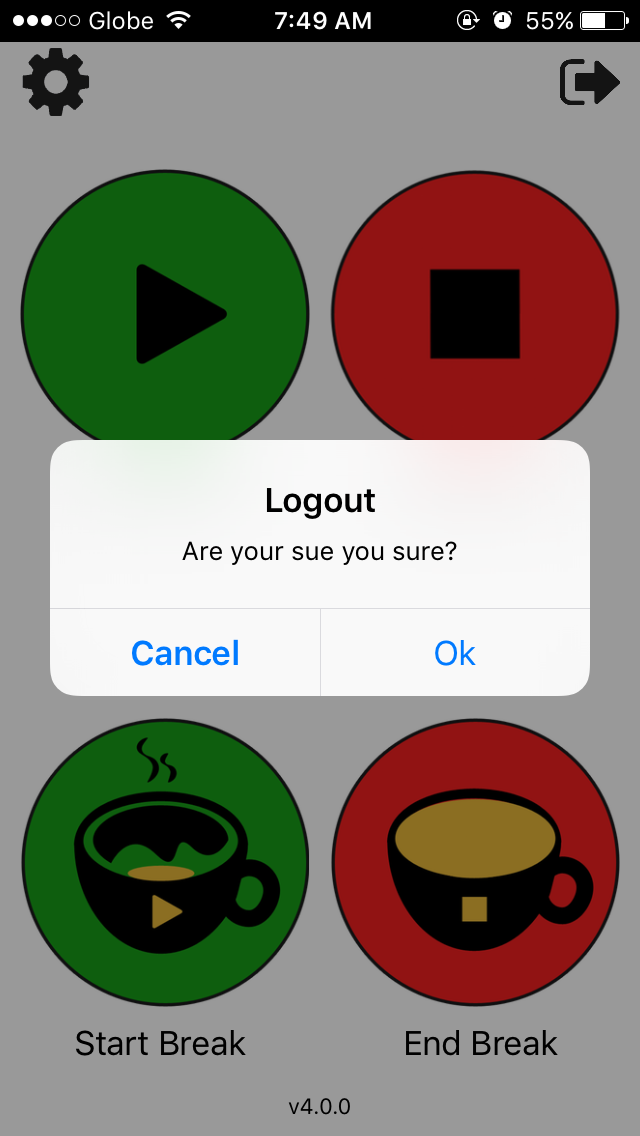
- You can also logout without any internet connection, but you would need internet to log back in.
One thing to note…
- The #MyClock iOS can now let you clock in and out multiple times.
- In order for the multiple clock ins to work smoothly, it is best that the employee should also have multiple shifts. Something like this:
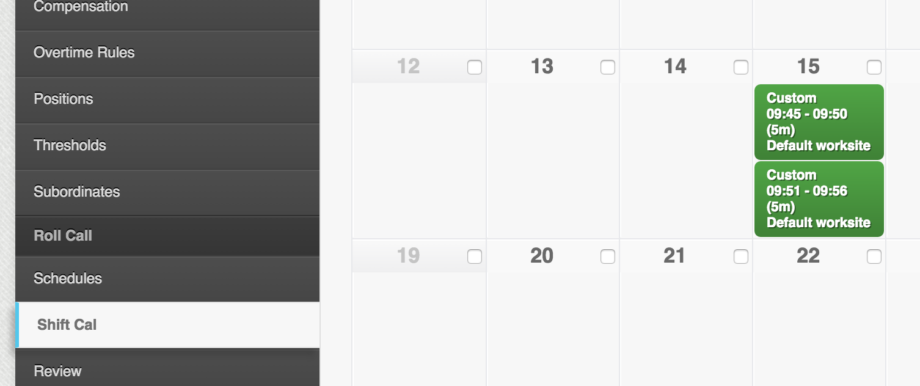
- This way, when the employee clocks in and out, the correct clock in/out time will fall under the correct shift:
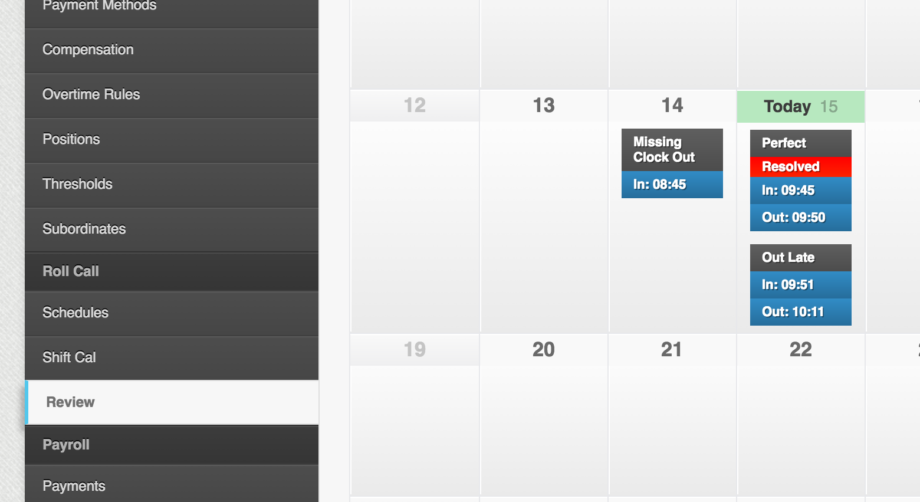
- If the employee clocks in and out without a second shift, the multiple clock in and out time might show as a “Duplicate Clock in” on the Attendance page.
Now you know how to use the #MyClock app for iOS. You should now be able to confidently log-in, clock in & out, start & end your break and log-out your account on your iOS devices.
If you have any further questions, please send us a message on our requests page at support@payrollhero.com – we’d be happy to help!