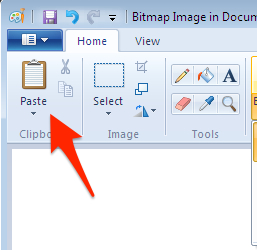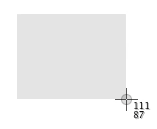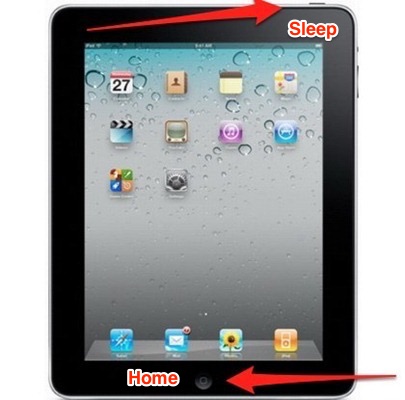-
Open the window that you would like to take a screenshot with.
-
On your keyboard, press “Print Screen” key.
-
Then click Start
-
Click Accessories, and then click Paint.
-
In the Paint window, click Edit, and then click Paste.
-
When the image appears in the Paint window, click File, and then click Save As.
-
You can either save it as .png or .jpeg
-
And that’s it! 🙂
Here’s how you can screenshot via Mac OS
To capture your entire screen
- Press Command (⌘)-Shift-3.
- The screenshot is added to your desktop.
To capture some of your screen
- Jing
- Evernote’s Skitch
- You can also record a video of your screen using http://www.screencast-o-matic.com/
-
Find the image you want to capture.
-
Locate your Sleep/Wake button.
-
Hold down the Sleep/Wake button, and while holding it, press and release the Home button.
-
If the screenshot worked successfully, then you’ll hear a camera shutter sound and see a white screen.
-
Confirm that you’ve captured the image by looking through your Camera Roll.