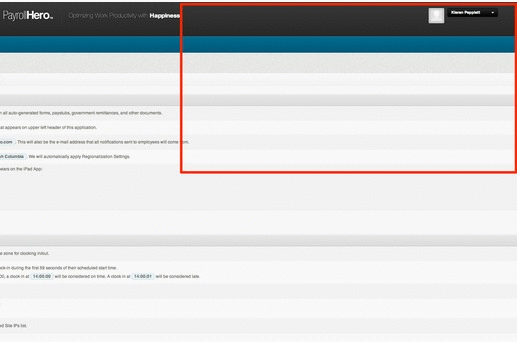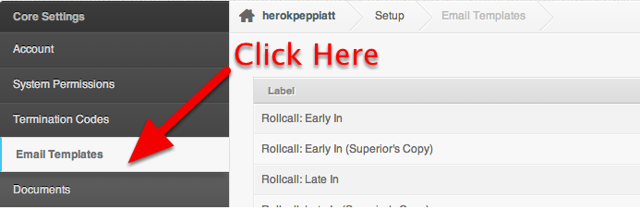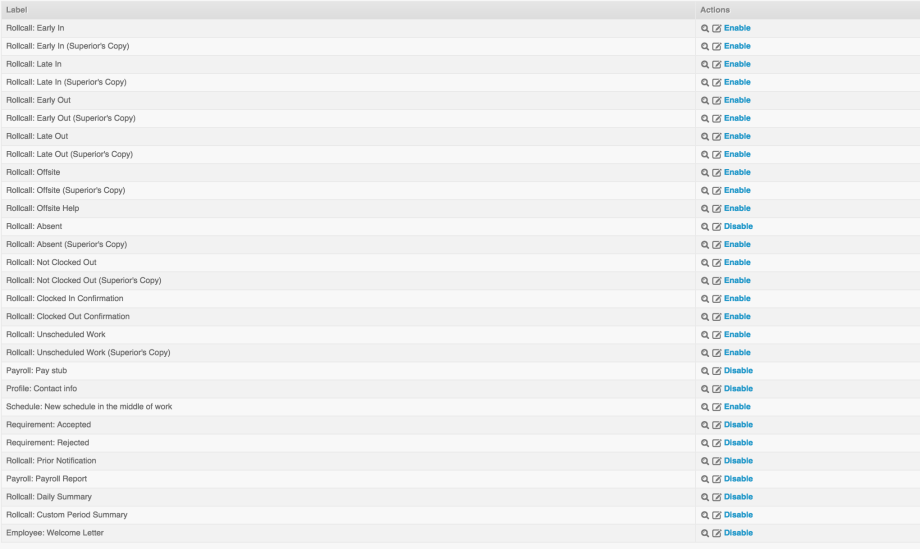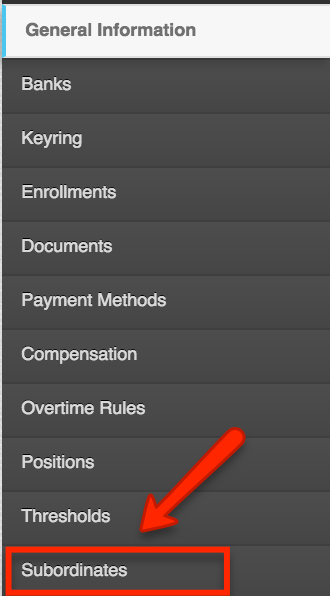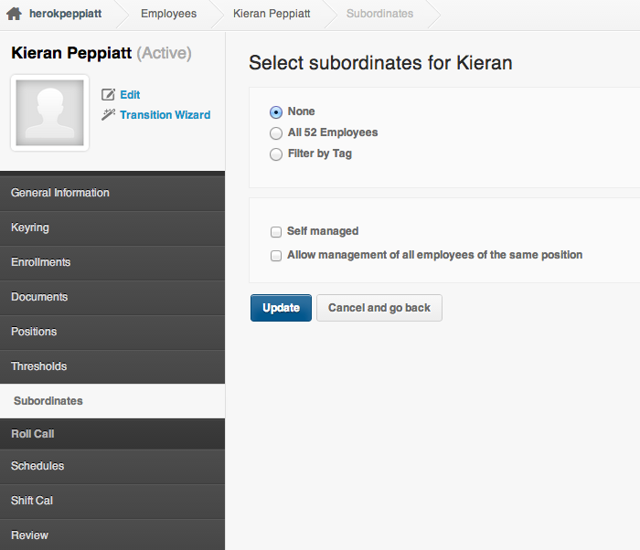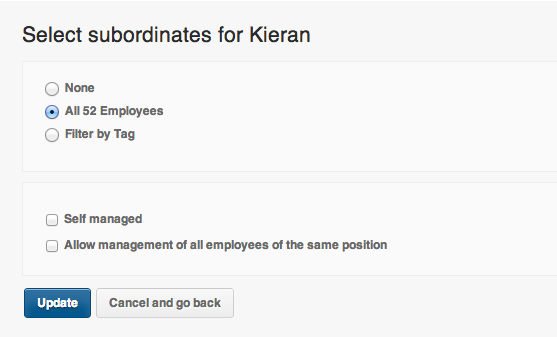Notifications are a great tool for keeping up to date on your employees’ attendance. Basically, notifications allow you to be informed of various attendance infractions. You can also control the frequency of these notifications. You can either receive these instantly or get daily/weekly summaries. Notifications can be set up for any employee with subordinates. Any payroll administrator or account owner can set up notifications, this article will explain how.
1. Go to “Settings”
2. Then click on “Email Templates”
3. Enable all the Notifications you require
This is company wide. So even if you personally don’t want that notification but you want other employees to be able to receive them, enable them here. How to manage the notifications you receive can be found here.
Or you can enable/disable all notifications
Reminder:
If you click the link “Disable” this will disable the email template
If you click the “Enable” this will enable the email template.
*Sorry for the confusion! It is in our pipeline to clean this up 😛
4. Now find yourself in the employee list (or the employee you are setting up)
You can either go into the employee list as shown below
Or search for the name like so
5. Once you have the correct employee, click on subordinates
6. Now choose the subordinates for that employee
7. Set up the subordinates
- All xx Employees – this is every employee below their position on the Company Hierarchy
- Filter by Tag – This is every subordinate employee under that tag. This is great if you want to receive notifications for a particular team.
- Self managed – This means the employee will receive their own notifications
- Allow management of all employees of the same position – Self explanatory, they will receive notifications for employees in the same position
8. Now click 
You have now set up notifications so this employee can receive them. If you want to set up notifications for other employees repeat steps 4 – 8. You/Your Employee will now receive instant notifications for their subordinates. If you would like to manage the notifications you receive, click here.