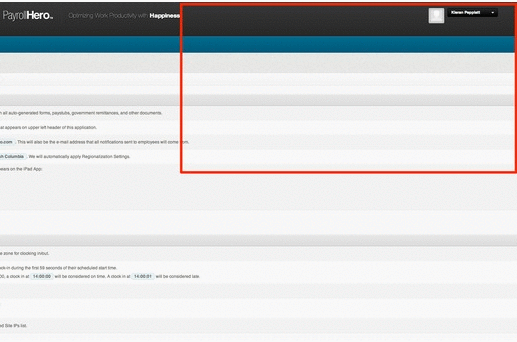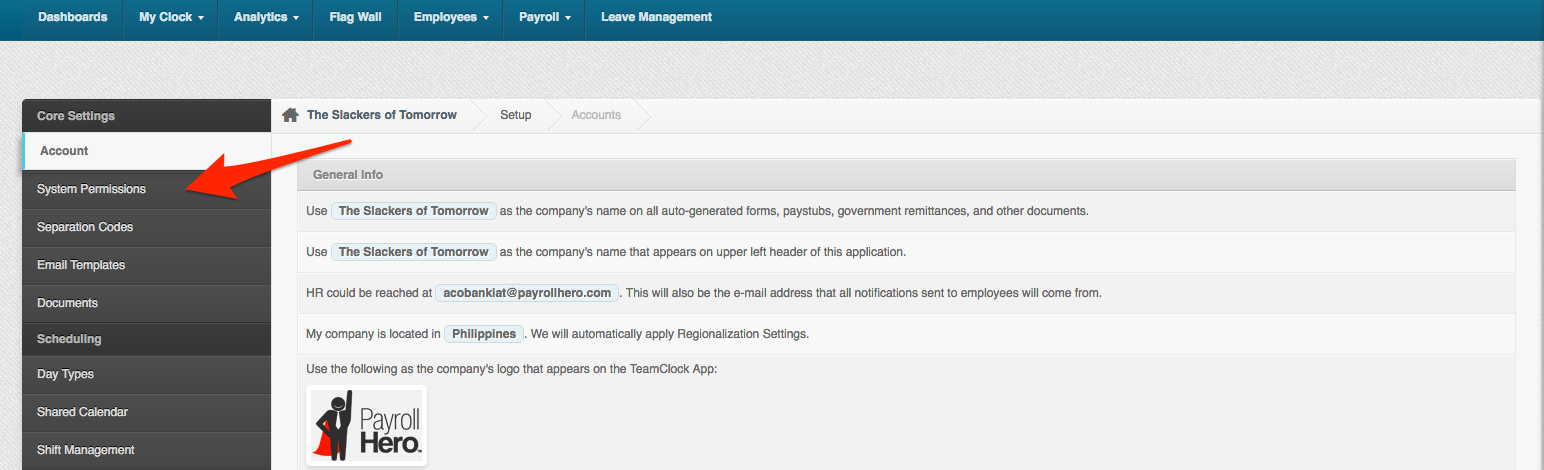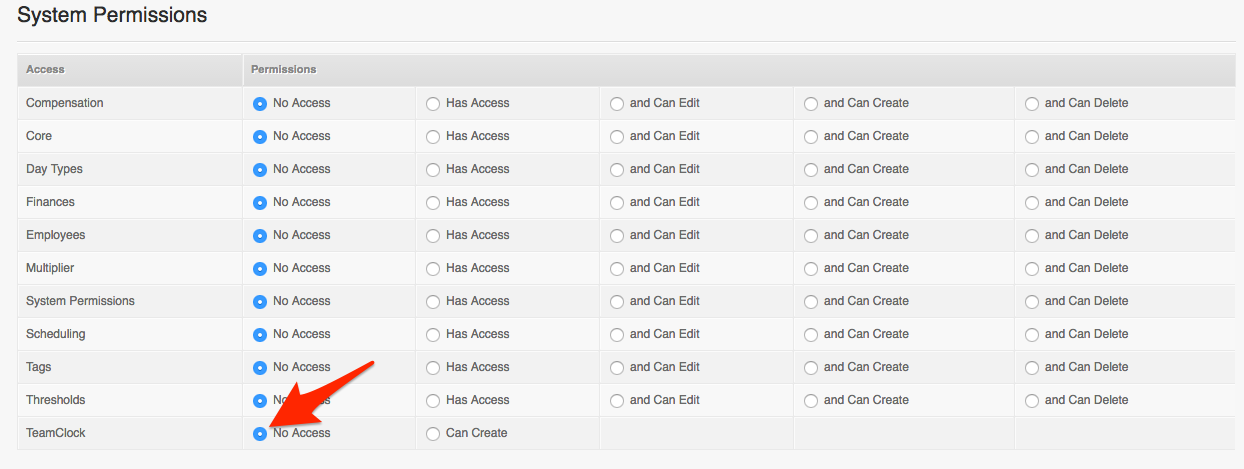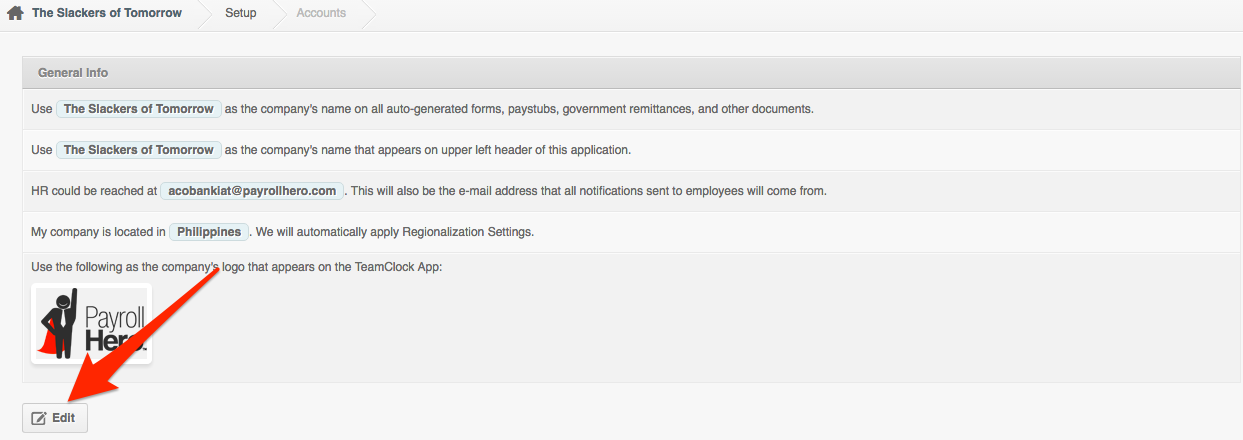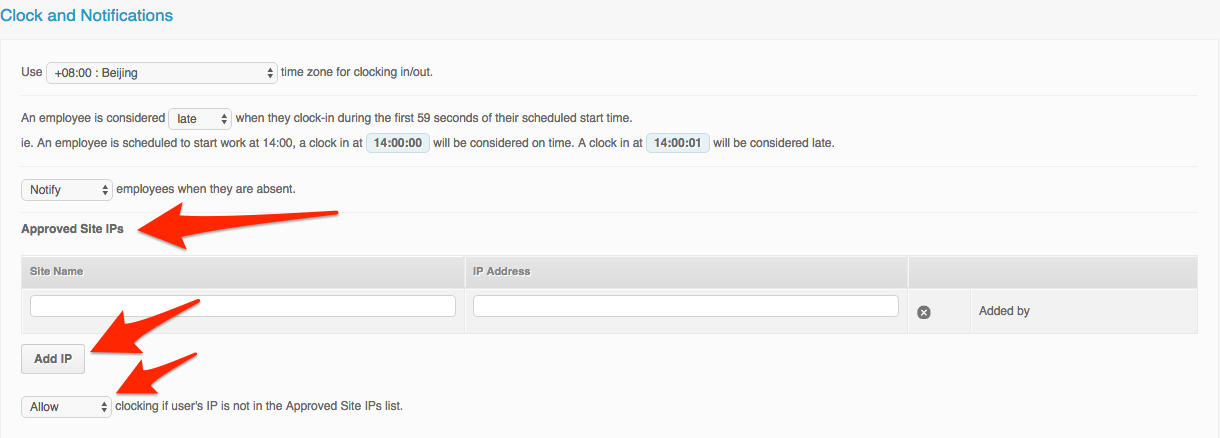We understand that companies have different needs for security and access. As a result we’ve made it really easy for you to restrict access to the different ways employee’s can clock in and out on PayrollHero. Currently employee’s can clock in/out using:
- TeamClock
- MyClock Web
TeamClock
To restrict access to the TeamClock follow these steps:
1. Login to PayrollHero
3. Now click on “System Permissions”
4.Click on ![]() beside the system permission you want to edit
beside the system permission you want to edit
5. Under “TeamClock” change from “Can Create” to “No Access”
6. Scroll to the bottom and click on ![]()
MyClock Web
Note: MyClock restriction uses IP addresses and you will need a static IP for this to work correctly. If you are unsure whether you have a static IP please contact your internet service provider. To restrict access to the MyClock follow these steps:
1. Login to PayrollHero
3. Click on ![]() under your company logo
under your company logo
4. Scroll down to “Approved Site IPs”
5. Click on ![]() and add the worksite name and IP address
and add the worksite name and IP address
6. Change to “Do not allow” clocking if user’s IP is not in the Approved Site IPs list.![]()
7. Scroll to the bottom and Click on ![]()
Alternatively, if you want to fully disable the MyClock and not let anyone use it regardless of the IP address, please email support@payrollhero.com and our Support Team can disable this for you.