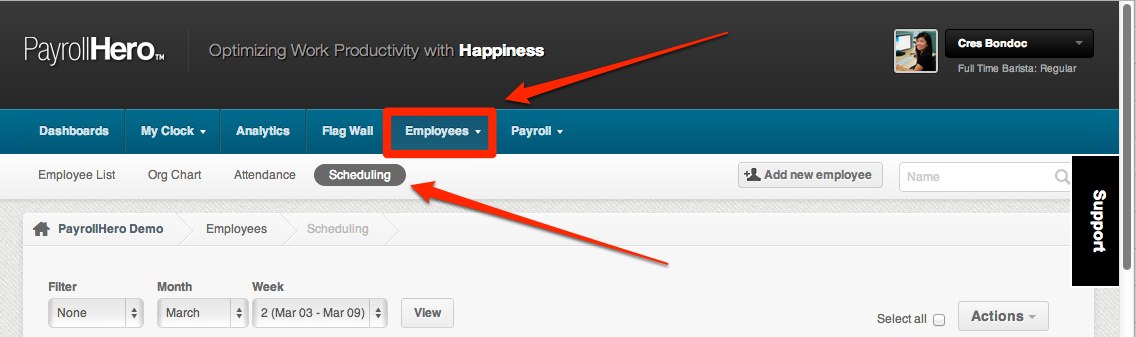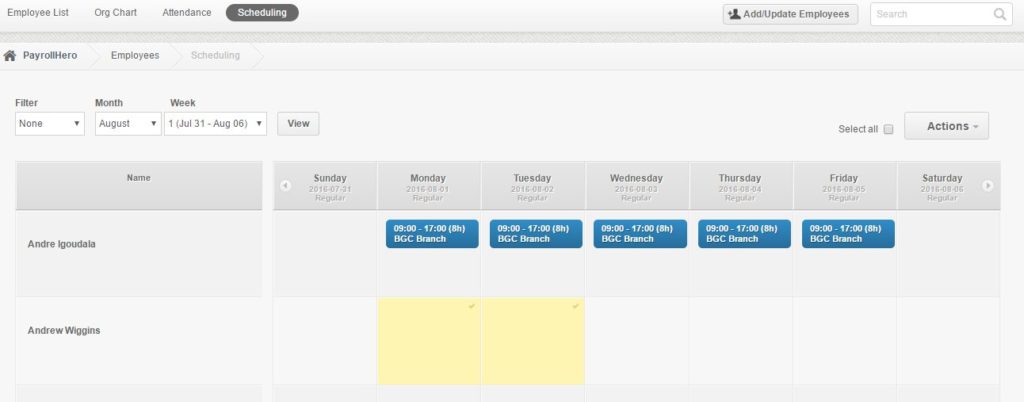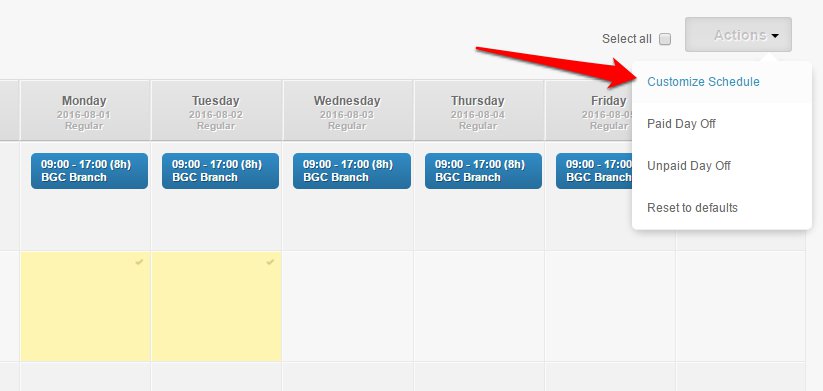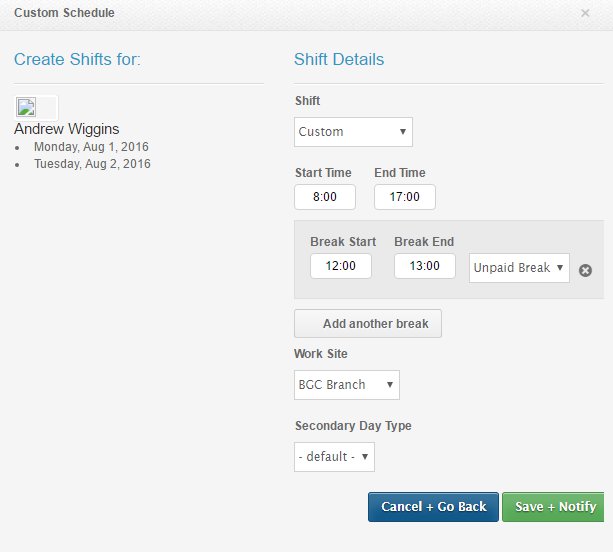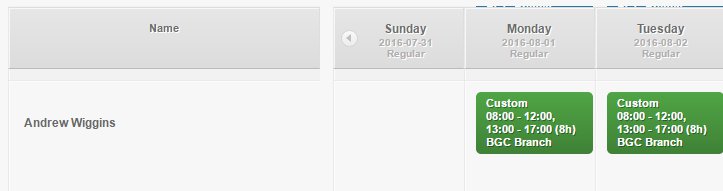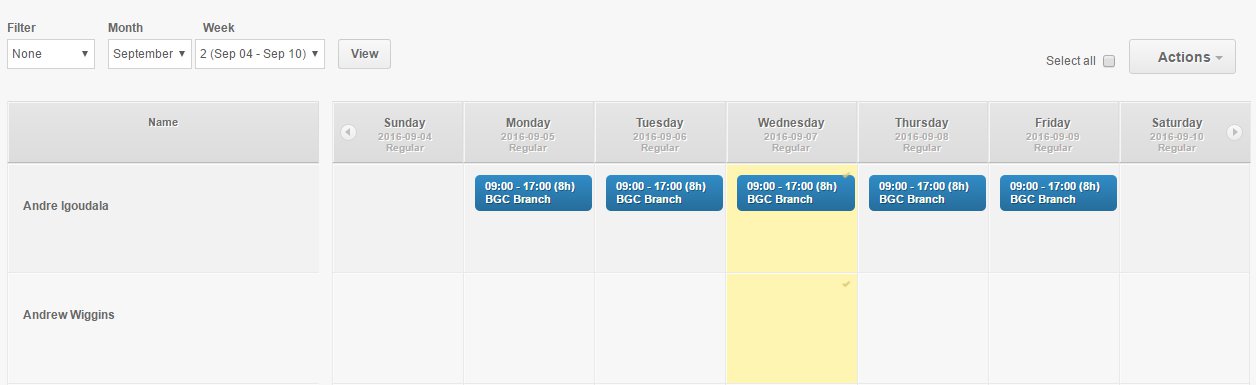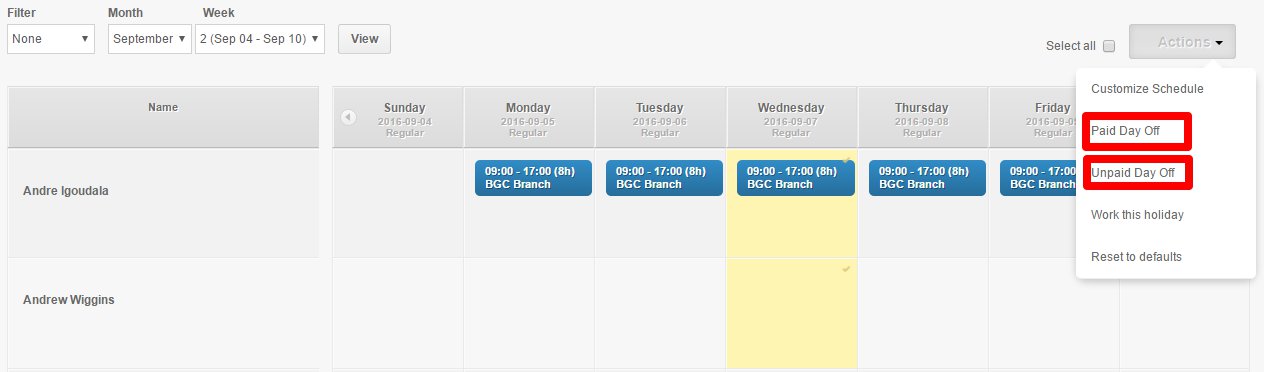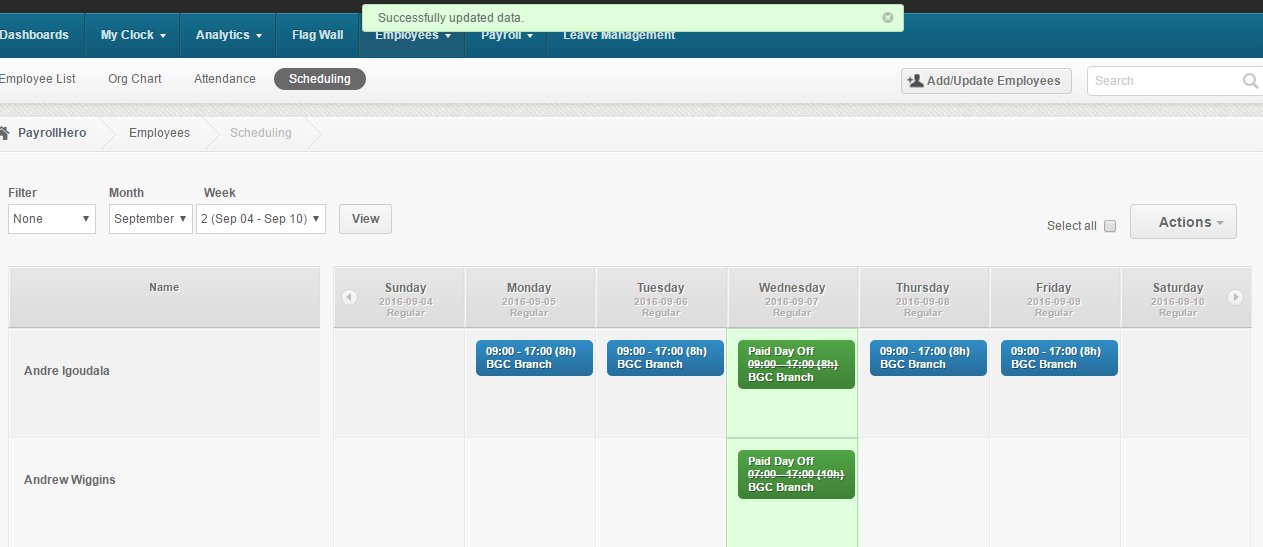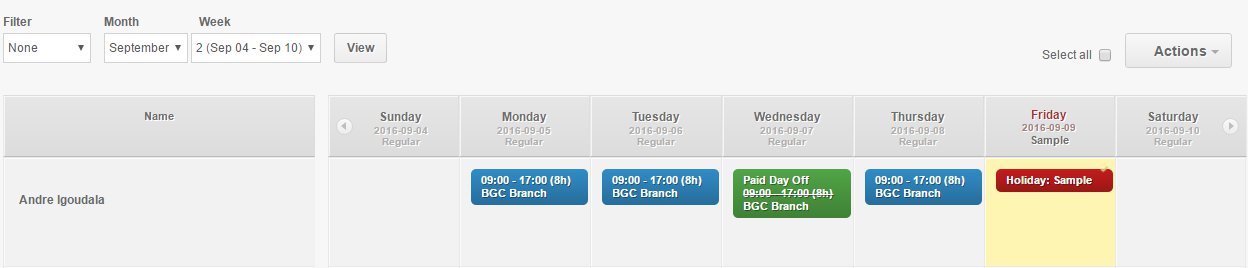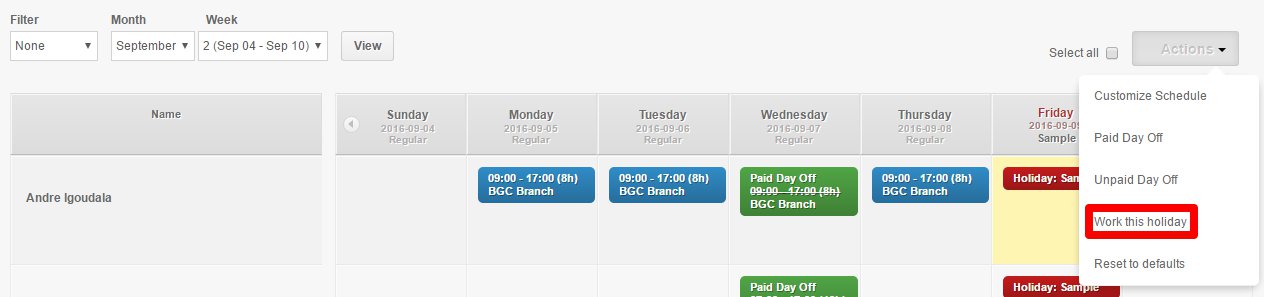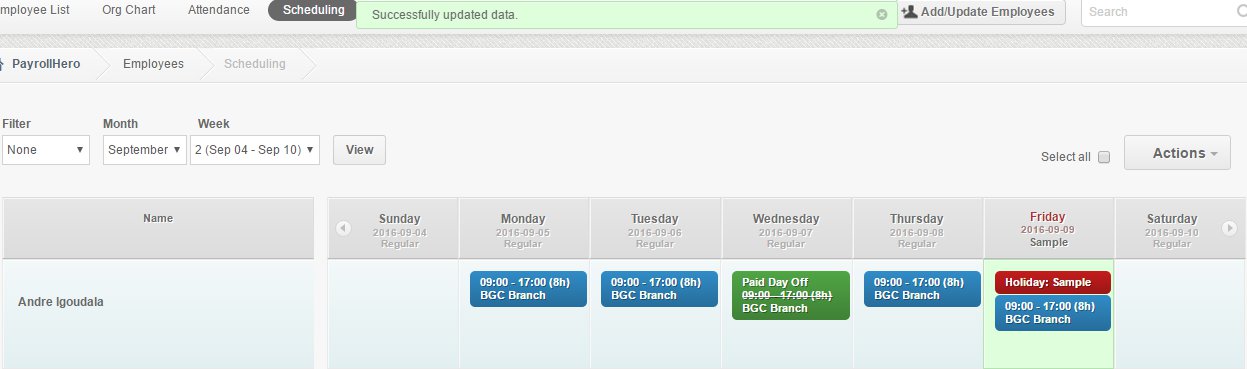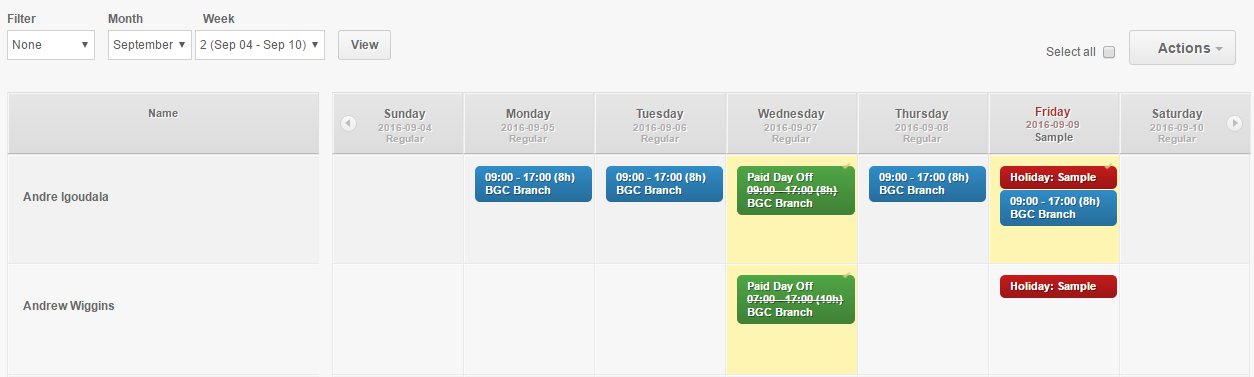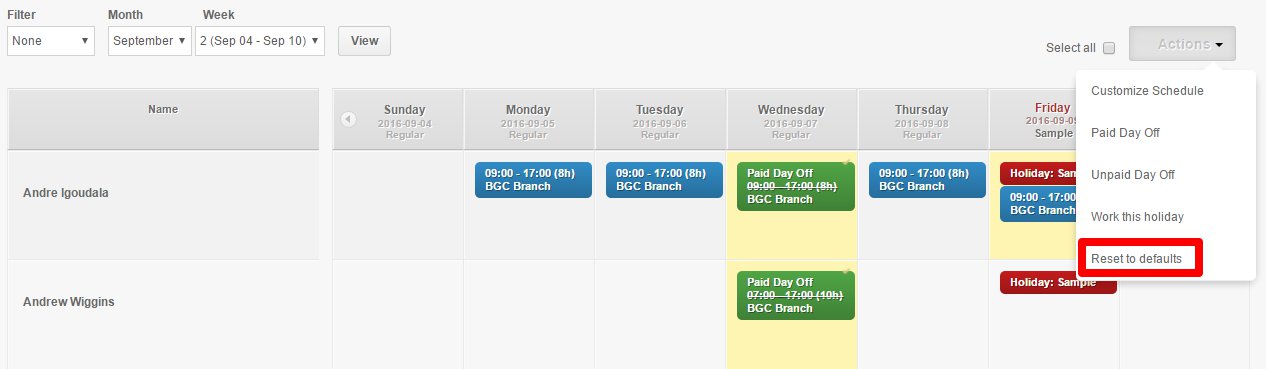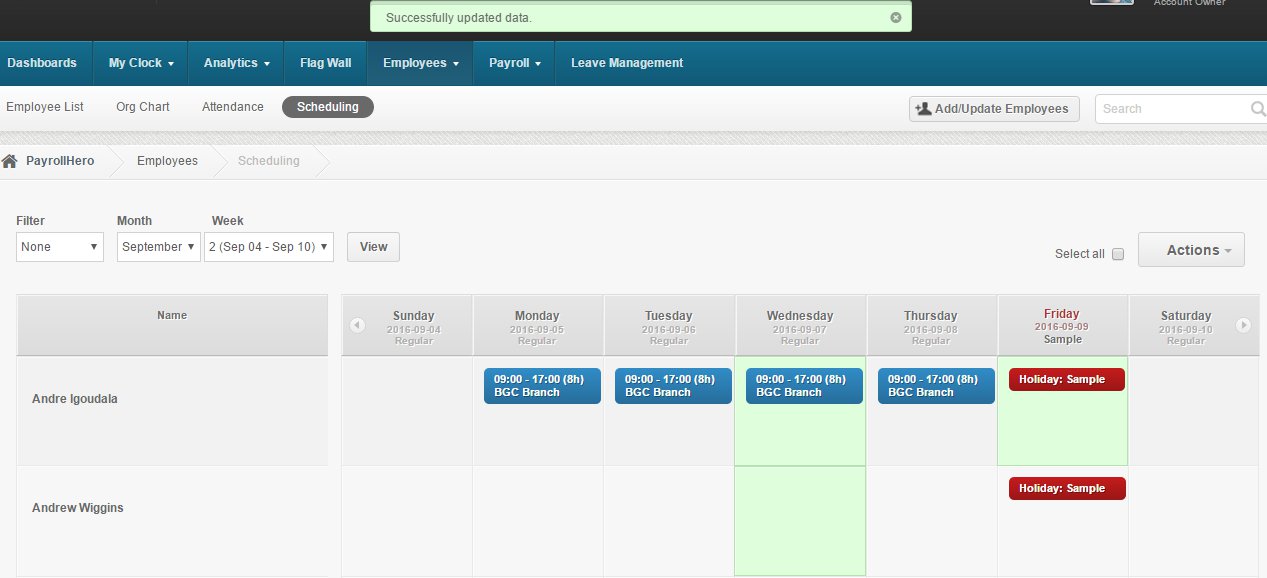How to Use the Weekly Scheduler
A weekly view of the employee’s schedule. You can edit/change a schedule using this feature as well.
How to Add/Edit a Shift
- Click on the employee tab
- Click on “Scheduling”
- Click on the day/s you want to change/edit.
- Under “Actions” click on “Customize Schedule”
- The Shift can be selected in case employee will work on a pre-defined shift. If employee will work on a unique schedule, Select the “Custom” under Shift and set the start and end of shift.
*Use a 24-hour time table upon adding shifts
- Click Save + Notify once done.
- The shift will be added/updated once Saved
How to Set day/s as Paid/Unpaid Day Off
- Go to the Scheduling Page
- Select the date/s you want to tag as Paid/Unpaid day off
- Under “Actions” click on “Paid Day Off” or “Unpaid Day Off”
- Once clicked, you’ll be notified of the changes and notice that the days you selected are now tagged as Paid/Unpaid Day Off
How to Add the Recurring Schedule of on Employee to Work on a Holiday
- Go to Scheduling Page
- Select the Holiday dates you want to add a schedule for your employee
- Under Actions, click “Work this Holiday”
- Once clicked, you’ll be notified of the changes and notice that the recurring schedule of the employee will be added on the Holiday
How to Reset the days to Default
- Go to Scheduling Page
- Click the dates you want to reset to default
- Under Actions, click “Reset to Defaults”
- Once clicked, you’ll be notified of the changes and notice that the dates you selected are back to the default set up
And that’s how to use the Weekly Scheduler. For questions and suggestions, send us a message at support@payrollhero.com.