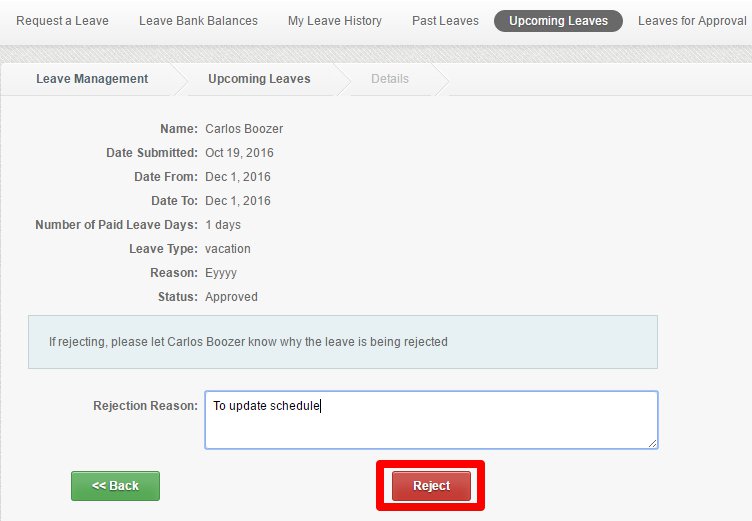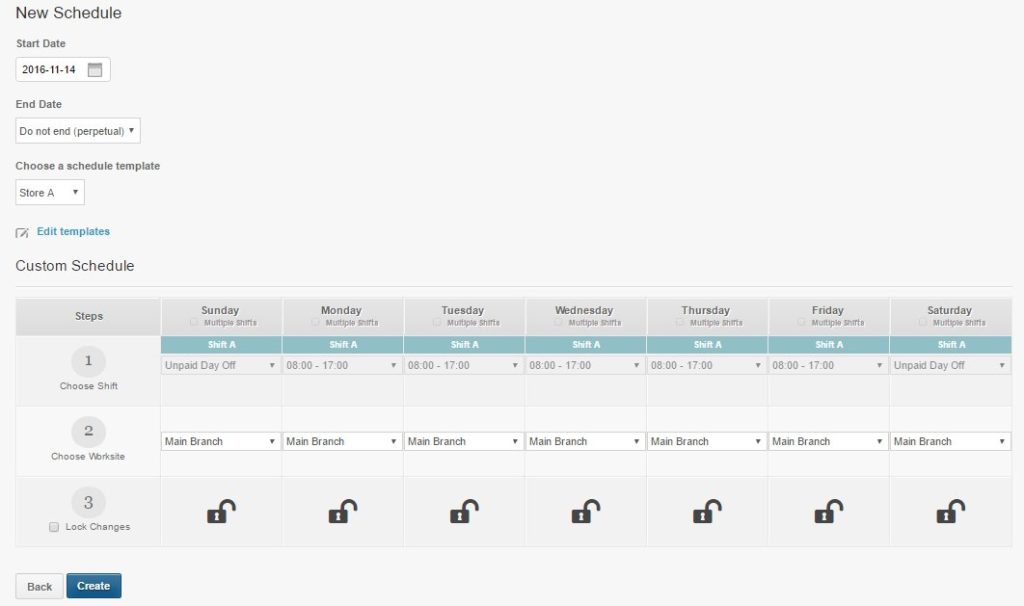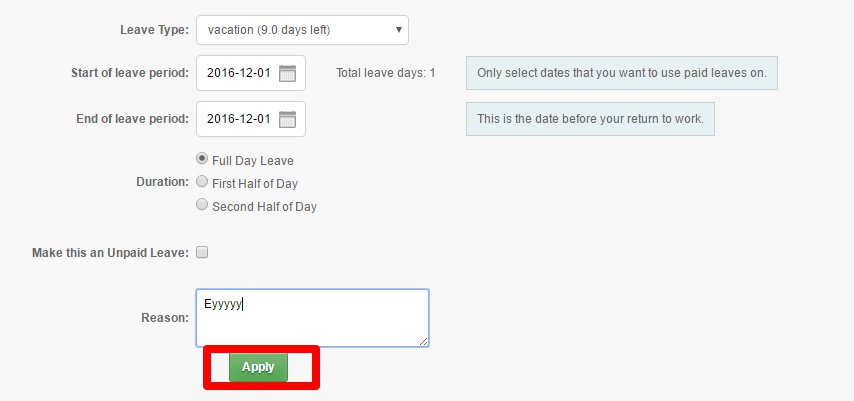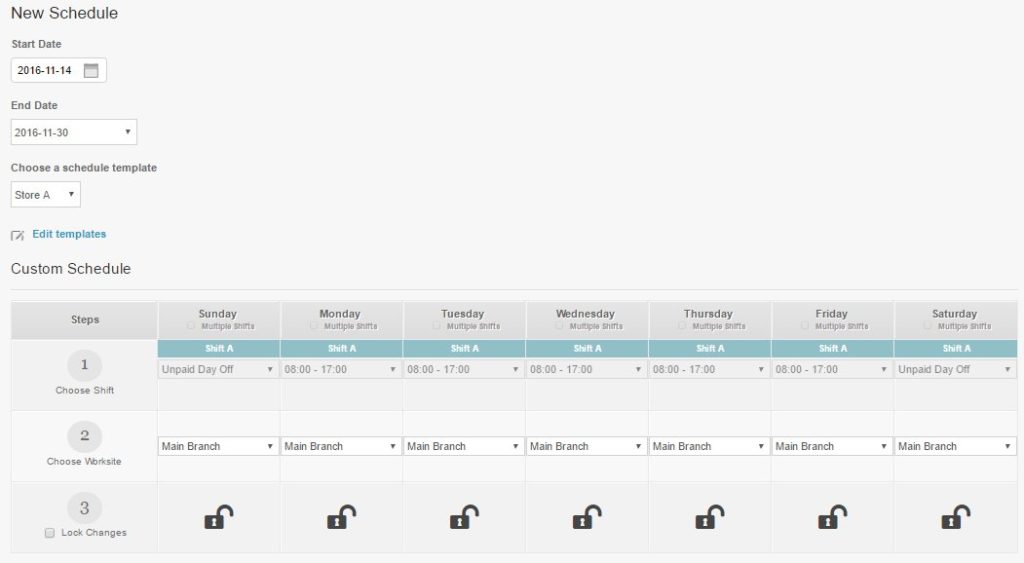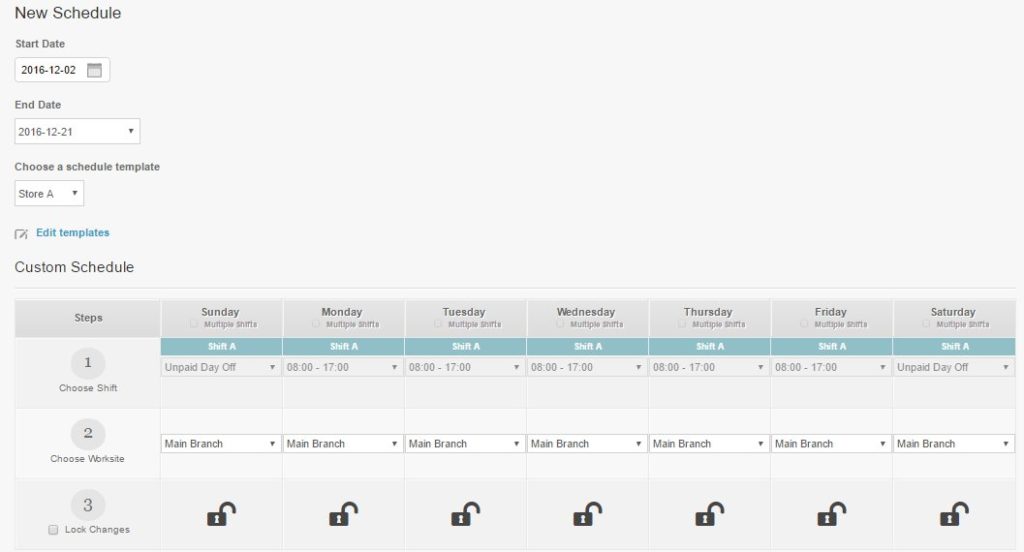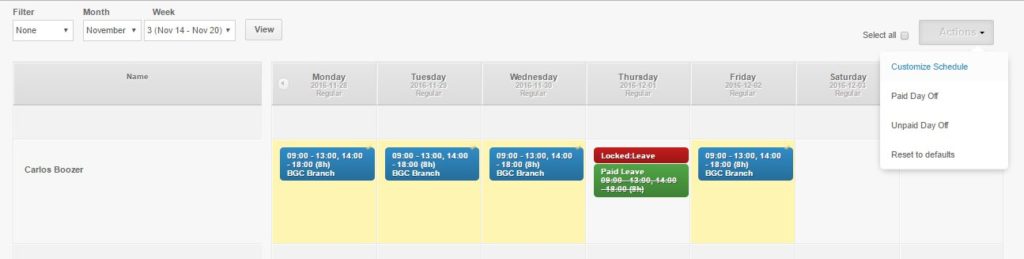Once an employee’s requested leave is approved, it would go under the Upcoming Leave on the Leave Management. On the Schedule of the employee the day/s for those leaves would be tagged as Locked: Leave, meaning it’s locked via the Leave Management. It can’t be edited.
There could be times that you need to add/edit your employees recurring schedule and the system isn’t allowing you because of the Upcoming Leave of the employee.
Well, there’s a workaround here and you have 3 options:
1. Reject – Update – Reapply
- First step is to Reject all the leaves of the Employee
- Go to Leave Management – Upcoming Leave
- Click VIEW
- Enter a Rejection reason and Reject
- Once Rejected, you can now update the recurring schedule of the employee
- Go to Employee Profile
- Go to Schedules
- Add/Update the Recurring Schedule. Click Create.
- Employee Reapply the Leave
- Employee goes to Leave Management and apply for the leave again
- Leave would go to Pending Approval for the Manager
2. (This is a bit tricky) recurring schedules with End Dates
- Create a recurring schedule using the day before the leave as an end date.
- Go to Employee Profile
- Go to Schedules
- Add/Update the Recurring Schedule using the day before the leave as an end date
- Click Create
- Create another recurring schedule using the day after the leave as a start date, if the employee still has an upcoming leave then use the day before that as an end date of the recurring schedule.
- On Schedules page, click Add a New Recurring Schedule
- Set start date as the day after the leave
- End date set to (Do not end)
- If employee still has an upcoming leave then use the day before that leave as an End date
- Repeat til you reach the last leave of the employee
3. Scheduling Page
- Set the Weekly Schedule of the Employee
- Under Employees, go to Scheduling
- Scroll down to the employee you want to edit the schedule
- Select the dates, excluding the Leave
- Under Actions, select Customize Schedules
- Set the Schedule and click Save
That’s how you add a recurring schedules to an employee with an Upcoming Leave. For questions and suggestions, feel free to send us a message at support@payrollhero.com.