In order for you to generate an additional payroll for any payments, please contact support@payrollhero.com so we can enable the second payroll generation feature for you.
Reminders: You need to finalize the Payroll that you’ll add the adjustment to.
How to finalize payroll?
- Go under Payrolls then look for the last payroll of the employee
- Select the payroll of the employee
- Choose Finalize from the drop down menu then click “Go”.
- You’ll be able to know if the payroll was Finalized once there is a lock icon.
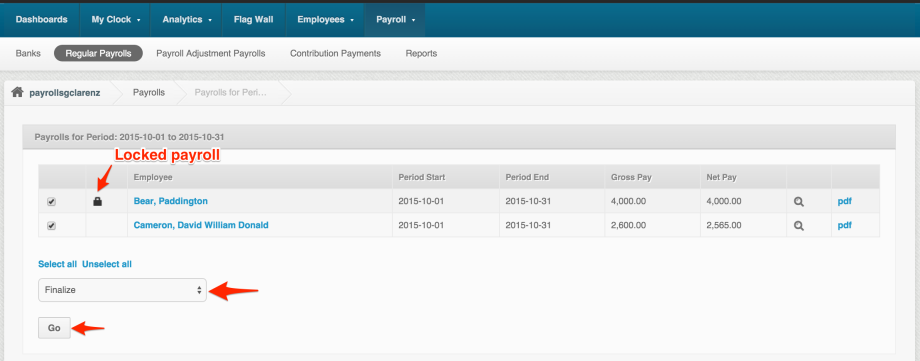
- Or you can go to the employee profile and lock the payroll via the Payrolls page.
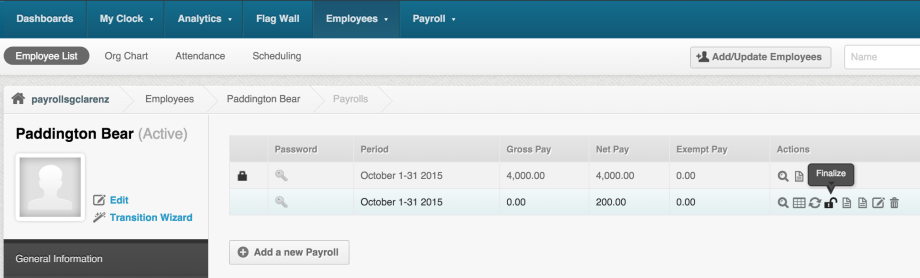
Below are the steps on how to generate an adjustment payroll for the employee.
- Go to the Employee List
- Select the employee that will receive the adjustment payroll.
- On the drop down menu where you see “Generate Payroll” select “Generate Adjustment Payroll” see screenshot below:
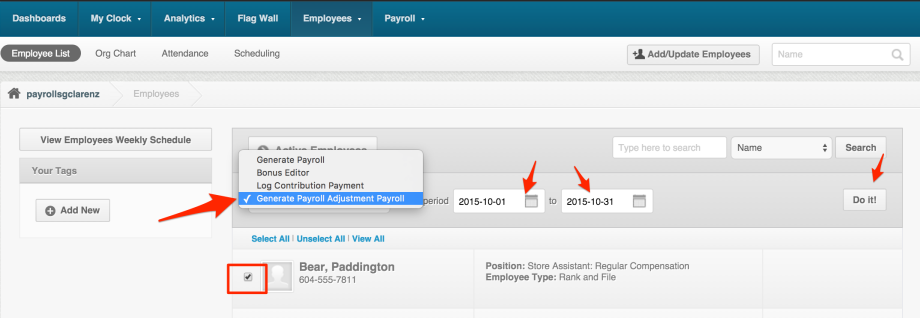
- Once you’ve selected that, select the pay period of the employee that had the finalized payroll.
Reminder: Make sure the contract date is on the present day as the system won’t allow you to generate if the contract has already been terminated
- And then click on “Do it”
- It should redirect you to a page where you can “Download” the file.
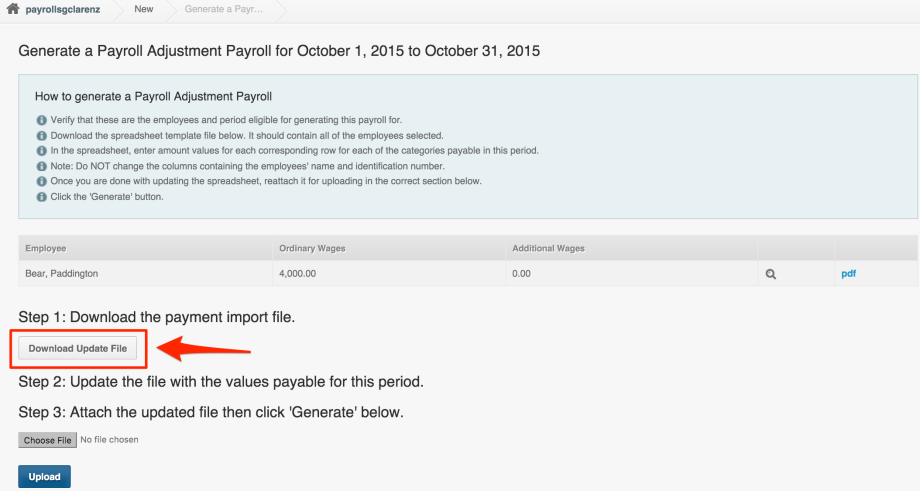
- Download the file and on the “Amount” add the amount that you’ll be paying the employee. (Make sure you remove any Payments you created before for this as you might overpay the employee)
- Save the downloaded file and then upload the file again.
- Once you uploaded the file, it should redirect you to employee’s “Payroll Adjustment” details

BUG ALERT: If you are redirected to the “2016” payrolls, and you click on “Show 2015” if the page redirects you to the “Regular Payrolls” page, click on the “Payroll Adjustment Payrolls” and then add &year=2015 something like this screenshot:

We have found a bug on this and we are already aware, our engineers are working on a fix for this. Truly sorry for the inconvenience. - Once you’re on that page, select the tool icon then look for the last payroll of the employee then click on “Details”. Something like this:
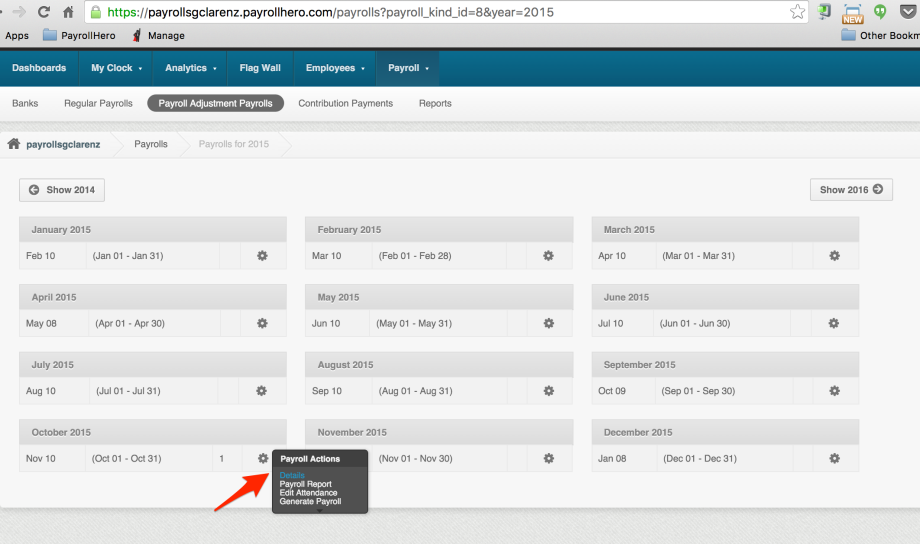
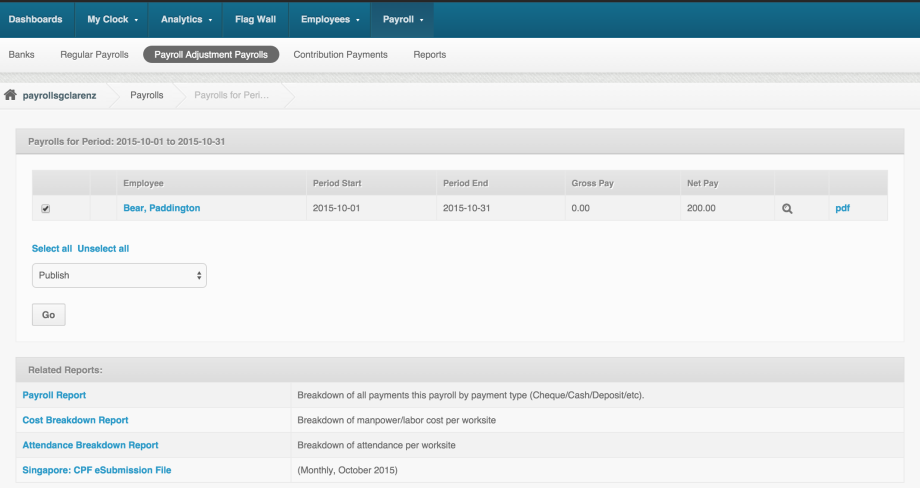
- If you click the name, you’ll be directed under the employee’s payrolls page.. From there you can see the adjustment you made that is separate from his original or last payroll. If you look at the sample screenshot below, the original payroll is the 4,000 and then adjustment payroll was 200.
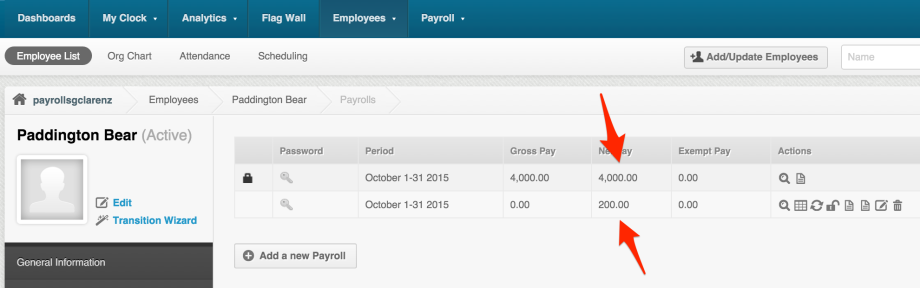
And that’s it! You have successfully generated a second payroll!
If you have any questions, please email us at support@payrollhero.com
