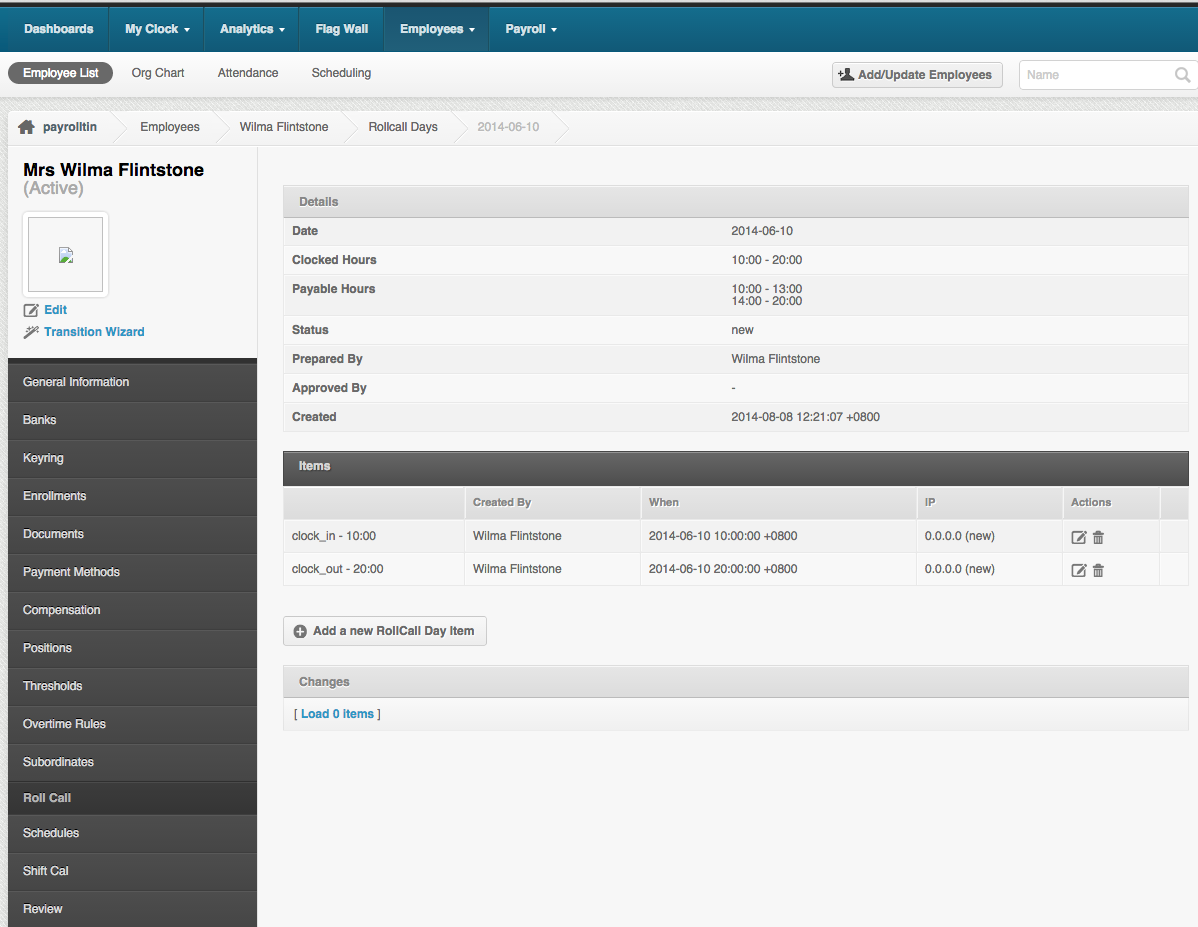If there are payroll discrepancies, one of the things that you should check is the attendance as that is where overtime hours are approved and lates or absences are being resolved. To check the attendance you can do the following:
- Exporting the Attendance Report
This is where you can view the employee’s schedule for a specific pay period, their resolved clockings, actual clockings, total resolved hours, hours over schedule, lates and Night Differential. - Checking the Review page
The review page found on each employee profile: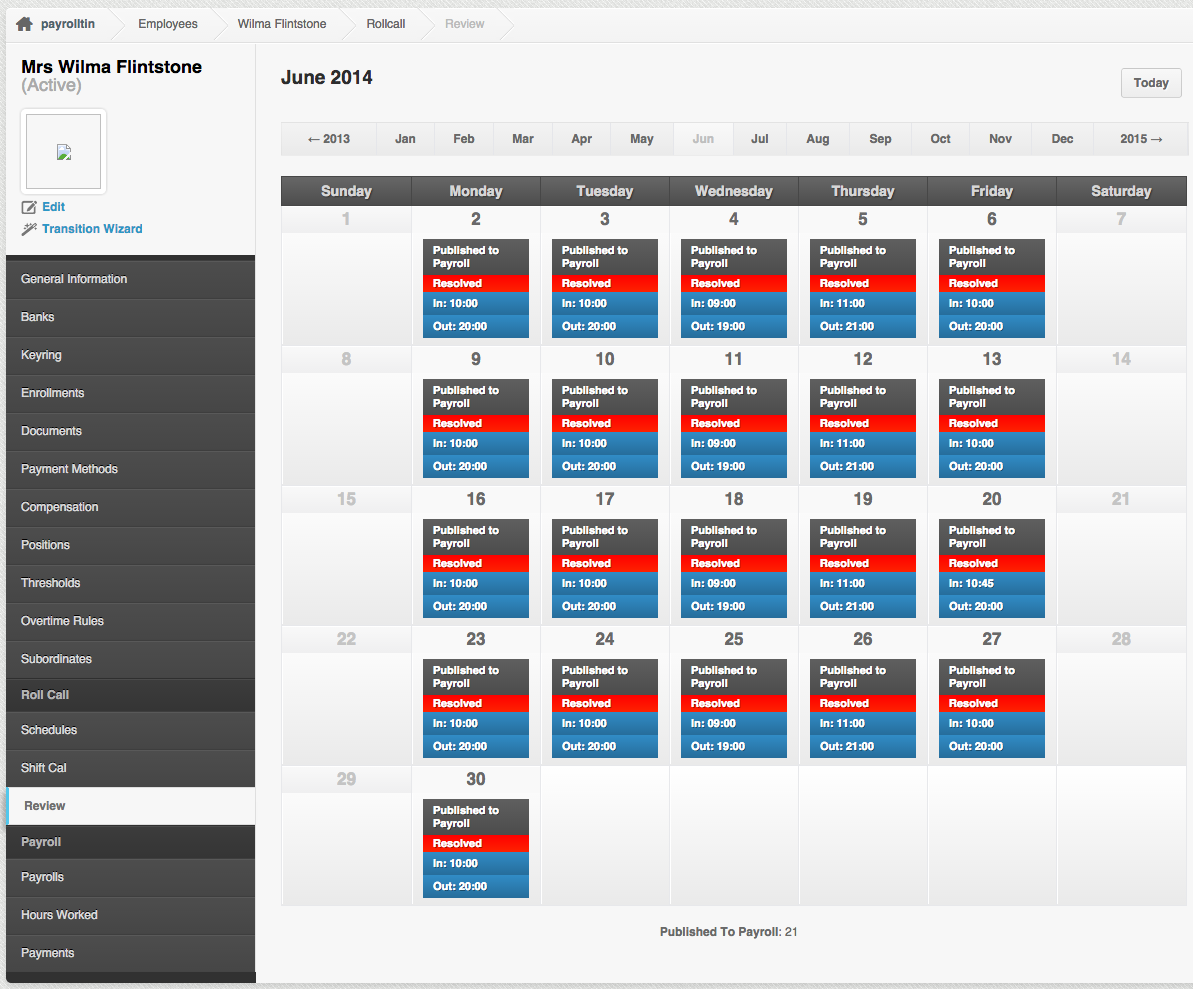
The review page is where all the actual and resolved attendance are stored. We call each days on the review page as “Rollcall days”.
A rollcall day is where you can view the rollcall day items which are the items that you resolve on the attendance page:
– Clock in (clock_in)
– Clock out (clock_out)
– Break in (break_in)
– Break out (break_out)
– Resolved Clock in (payroll_in)
– Resolved clock out (payroll_out)
– Approved OT hours (payroll_ot)
– Approved UT hours (payroll_ut)
– Adjusted clock in and clock out time (adjusted_in/out)
– Duplicate Clock in/out (preferred_in/out)
– Email notification (notice)
Here’s how you can check the clock in and out on the review page:- Go to the employee’s profile
- Click on

- Click on a day
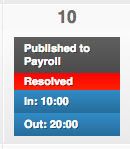
*The clock in and out that you see on the days are the actual clock in and out - Click on “Edit/Details” to view the resolved clockings
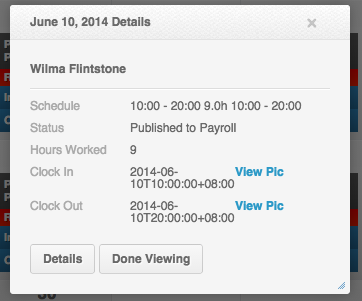
- All the rollcall items should show up on the review page. This is where you will see who approves/resolves the overtime