What is a Double Holiday (Regular Holiday + Regular Holiday)?
A Double Holiday occurs when 2 holidays lands on the same day. When Araw ng Kagitingan (a fixed regular holiday on April 9) is the same day as Maundy Thursday (a movable regular holiday).
Here’s how you can setup the Double Holiday (Regular Holiday + Regular Holiday) on your account.
- Go to Settings

- Go to Day Types
Click “Add a new Day Type”
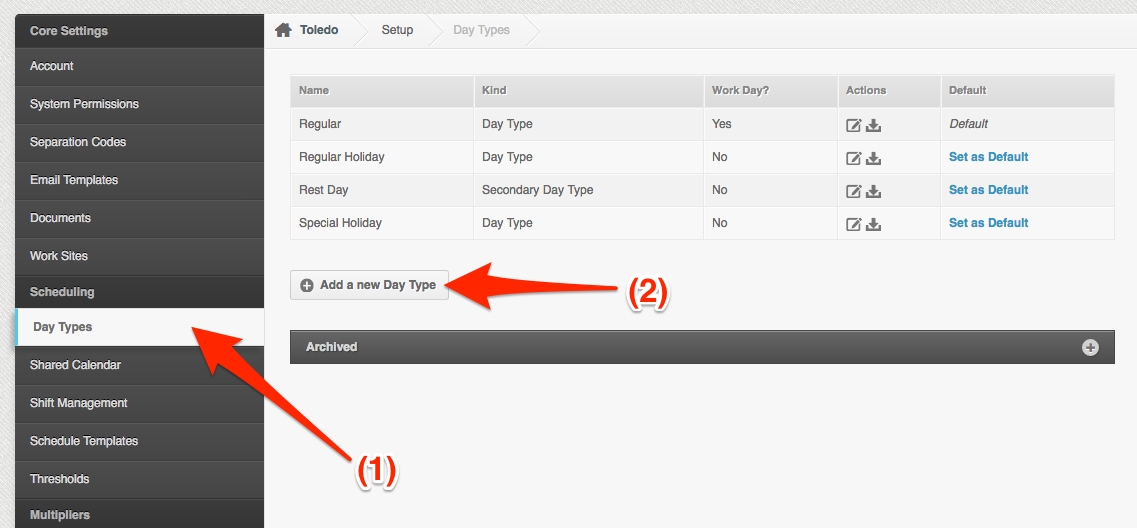
- Create a Day Type
Create a custom Day Type Regular Holiday + Regular Holiday
Do not check the “work day” check box since that is a holiday
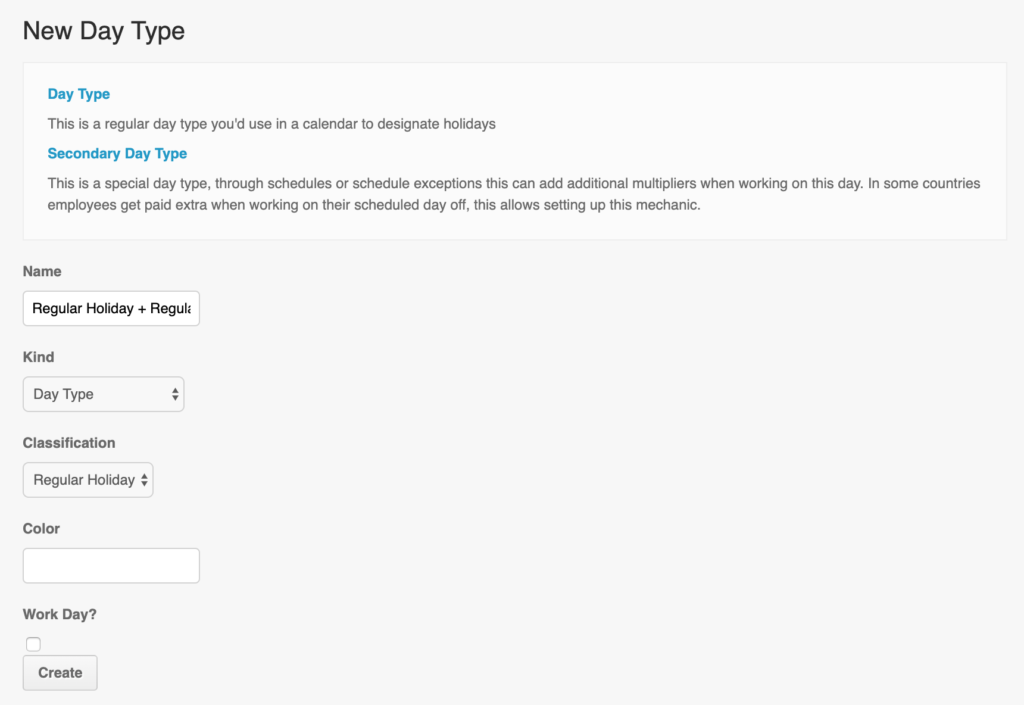
- Once you have created the day type, you need to set up the Rates
Go to Settings
Click on Rates page
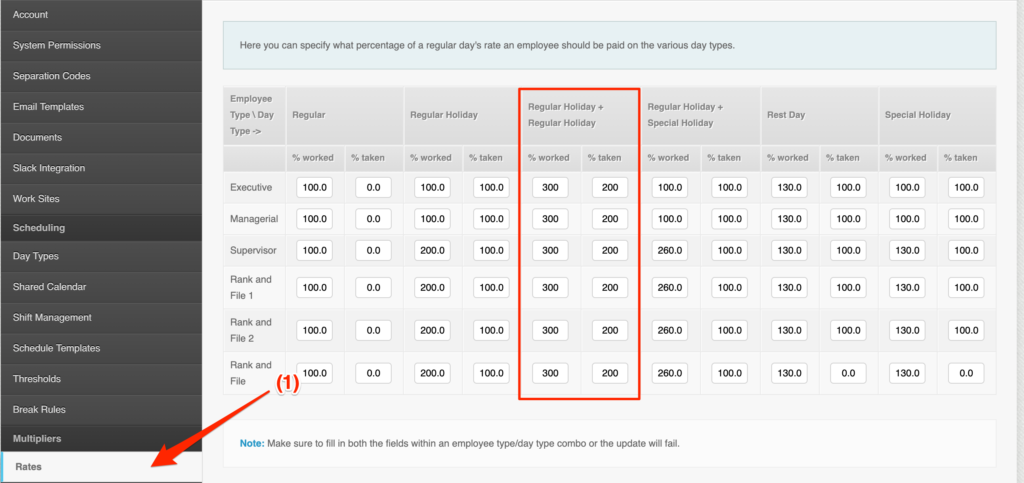
Set up the Rates to 300% for Worked and 200% Taken
The above means that if the employee works on that holiday, they get the rate under Worked, and if they don’t they receive the rate under Taken.
- Update your Double Holiday on your Calendar
Go to Settings
Click Shared Calendar
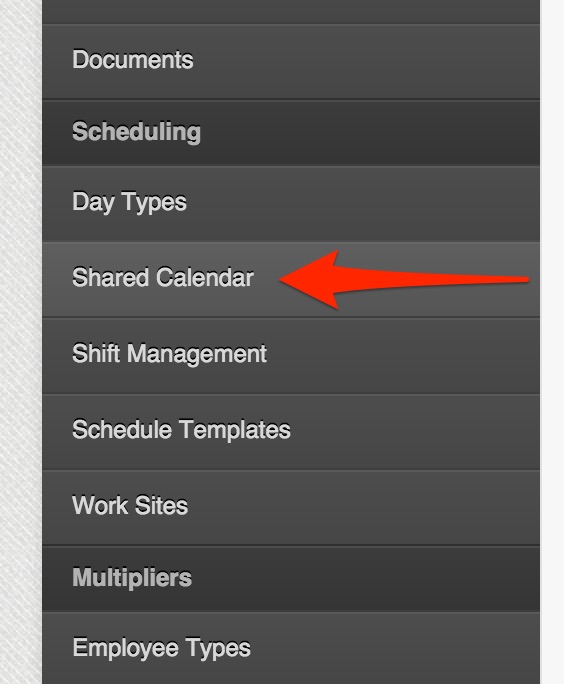
Select the date you want to update.
Proceed to editing the changes you need to update on the right side of the page. You can change the event’s Name, Date, Kind (Event or Note), and the Type.
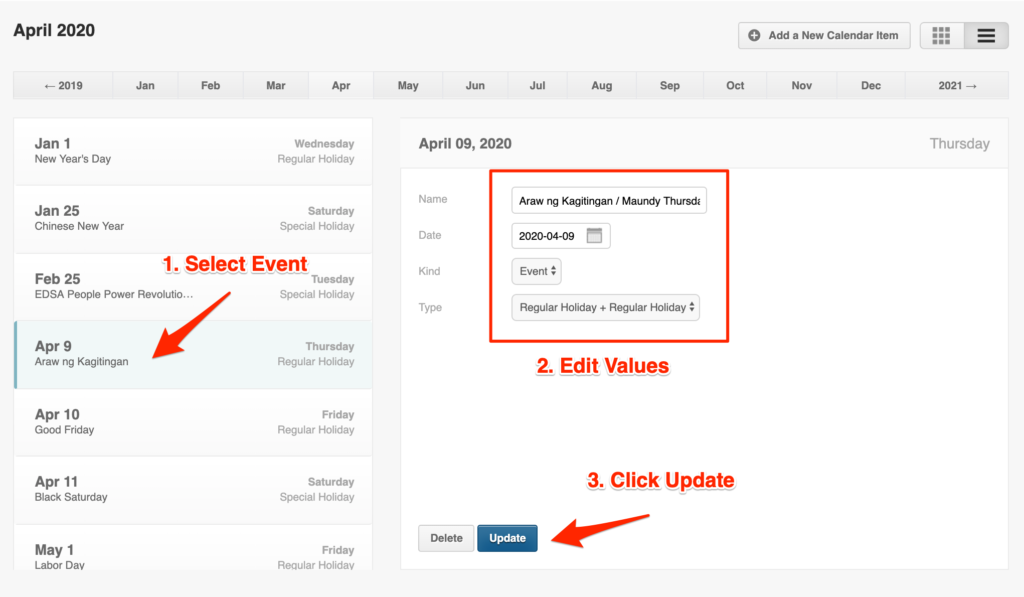
Update the employees schedule if they’ll be working on a holiday or not. See our article here for reference : How to Schedule Employees Working on Holidays?
*NOTE: After updating your account, contact Support and ask them to update your Overtime Settings on the backend to include the new day type you just added.*
That concludes the ‘How to Setup Double Holiday (Regular Holiday + Regular Holiday)?’ article.
If you have any further questions, please send us a message on our requests page at support@payrollhero.com – we’d be happy to help.
