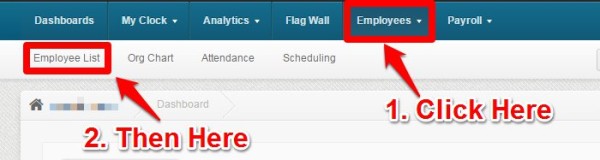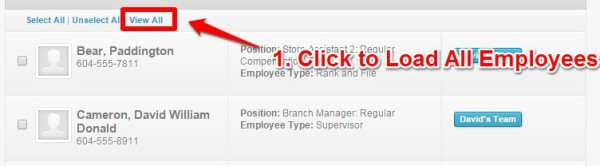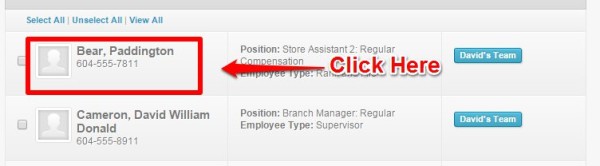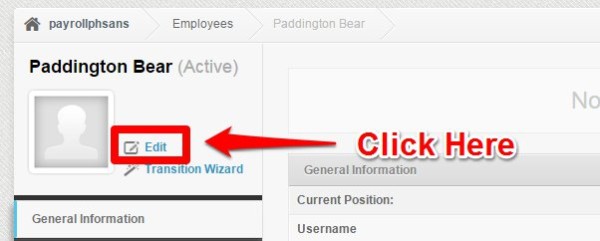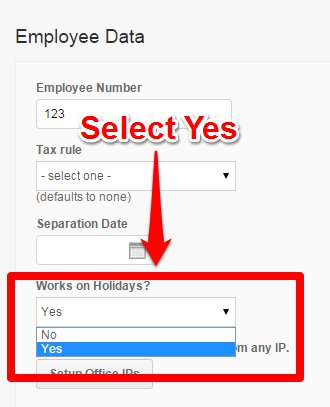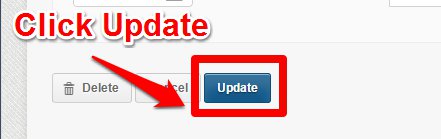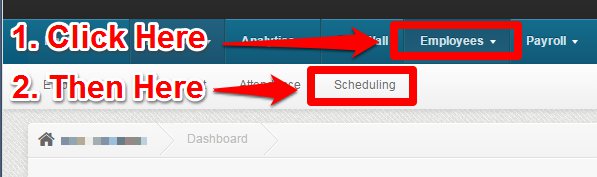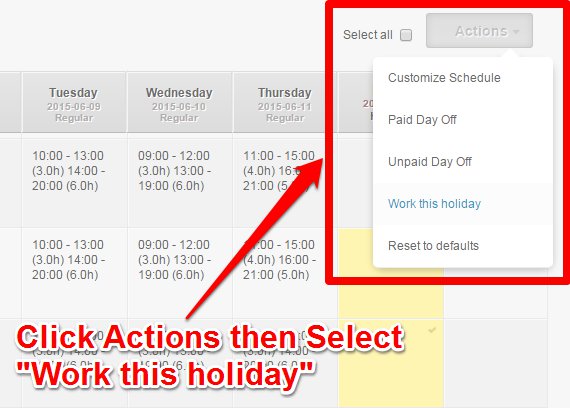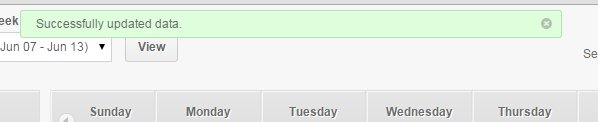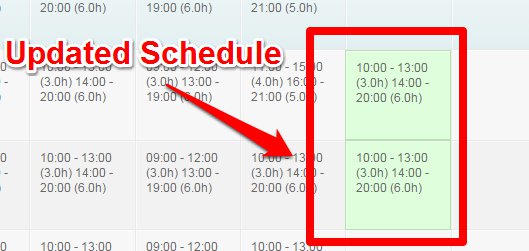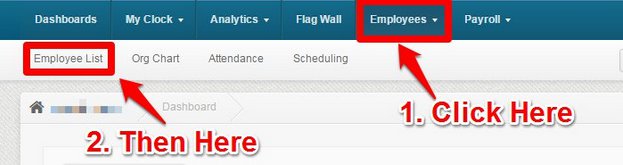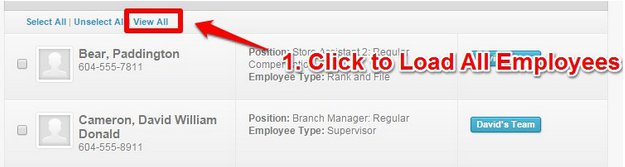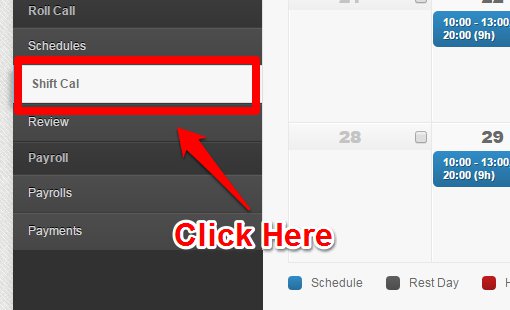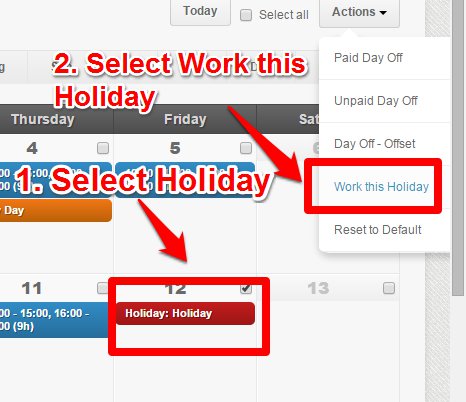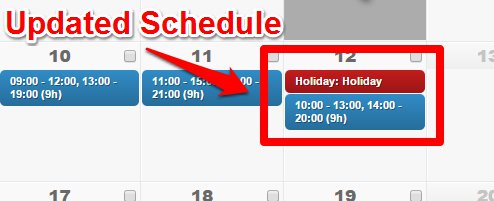When do you use this option?
We use “Work this Holiday” for employees who are scheduled to work on certain holidays. Follow these simple steps on how to how to enable and apply this option.
How to Enable the Setting on the Employee’s Profile
If the employee is required to work on all holidays then the employee’s Works on Holidays? setting should be set to Yes. If not, simply change it to No.
By setting the option to Yes, the specific employee will automatically have a schedule on all holidays (as indicated in the calendar).
To change the setting to Yes, follow these simple steps:
1. Click the Employee List on your dashboard.
2. Click View All to load all the employees.
3. Click the employee profile you’d like to edit. In this case, we have Paddington Bear.
4. Click Edit on the employee’s profile.
5. Select Yes for “Works on Holidays?”.
6. Click Update at the bottom of the screen.
You’ve now updated the employee’s setting!
How to Apply “Work this Holiday” to Specific Employees on Specific Dates Only
This option is for employees whose “Works on Holidays?” settings are set to No but you’d like them to work on certain holidays. You can do this for both the Scheduling and Shift Cal pages.
In this example we will use the Scheduling Page with June 12 as a Regular Holiday and they will work that day, here’s what needs to be done:
1. From your dashboard, go to the Scheduling Page.
2. Choose the Holiday by clicking on the specific dates (highlighted in yellow) of the specific employees you’d like to work on that day. In this example, we’ve selected the June 12 (Fri) holiday for Carmela Soprano and David William Donald Cameron.
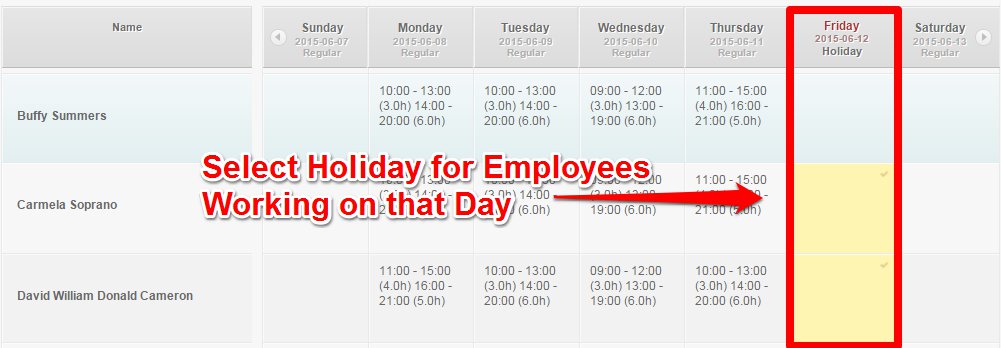
3. Click Actions then select “Work this holiday”.
You should receive a notification like this at the top of your window:
The updated schedule will also show:
4. After setting the dates to “Work this Holiday” the employees’ schedule will automatically show up and this will allow them to clock in/out even if it’s a holiday.
You’ve now set the employee’s schedule to work on a specific holiday via the Scheduling Page!
To do this via Shift Cal, do the following steps. In this example, we have Carmela Soprano (whose “Works on Holidays” setting is set to No).
1. Click the Employee List on your dashboard.
2. Click View All to load all the employees.
3. Click the employee profile you’d like to edit. In this case, we have Carmela Soprano.
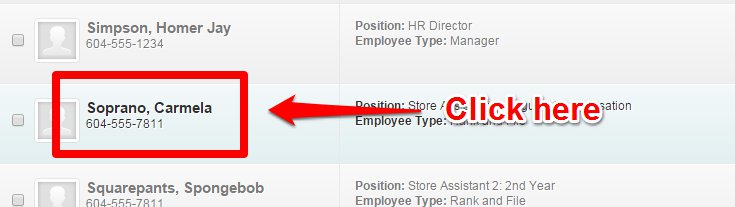
4. On her profile, go to the bottom of the page and click Shift Cal.
5. Select the Holiday, then click Actions then Work this holiday.
The updated schedule will show:
You’ve now set the employee’s schedule to work on a specific holiday via Shift Cal!
That concludes the ‘How to Schedule Employees Working on Holidays?’ article. You should now be able to schedule employees working on holidays, confidently.
If you have any further questions, please send us a message on our requests page at support@payrollhero.com – we’d be happy to help.