To simplify the process of paying any type of bonus that you might have on your organization, PayrollHero has created a Bonus Template system, this enables you to quickly credit an employee a specific bonus.
The Bonus Template system works per position.
- Go to your account settings page.
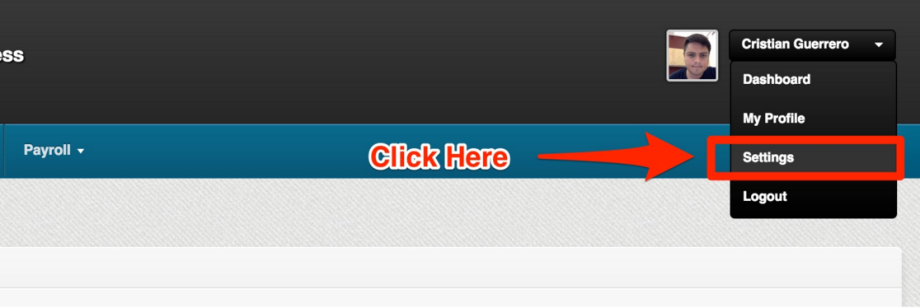
- On the left side menu, scroll down and click on the “Positions” tab.
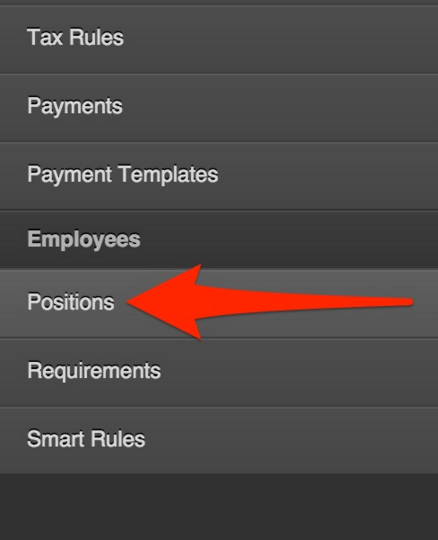
- Select the position that you want to create the Allowance for.
On the example screenshot I select the Marketing position.
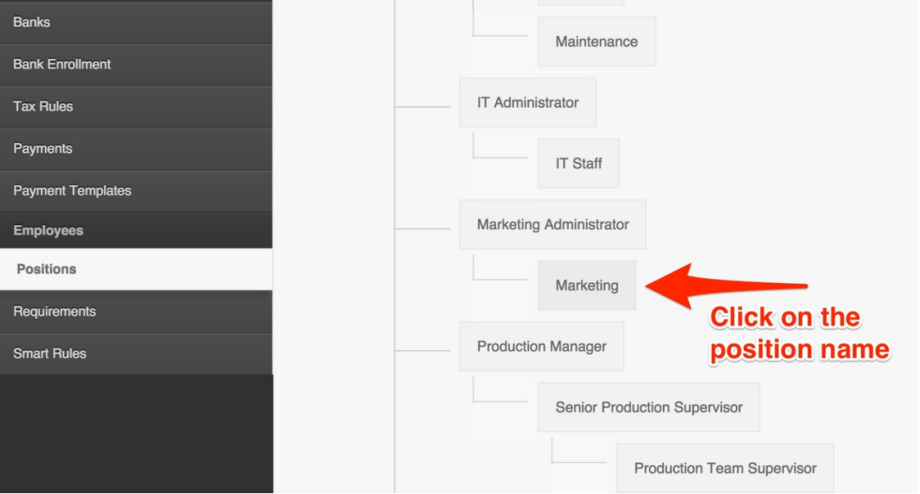
- On the position pop up window, click on Details at the top.
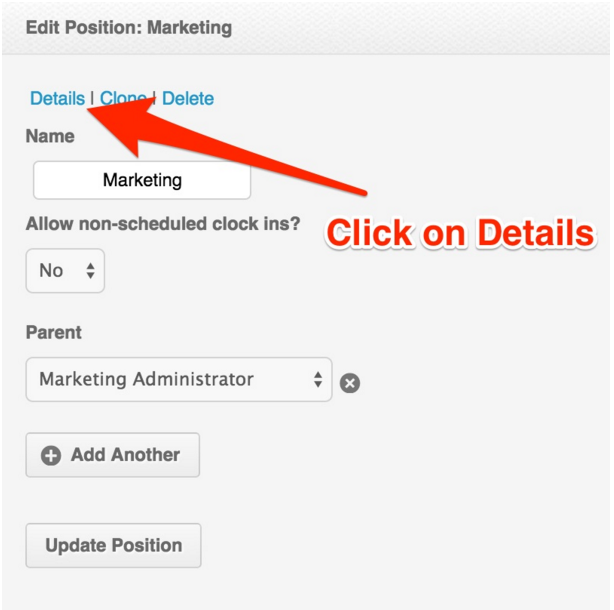
- The Compensation Grid page for the selected Position will open. On the top menu here select the “Bonus Templates” tab.
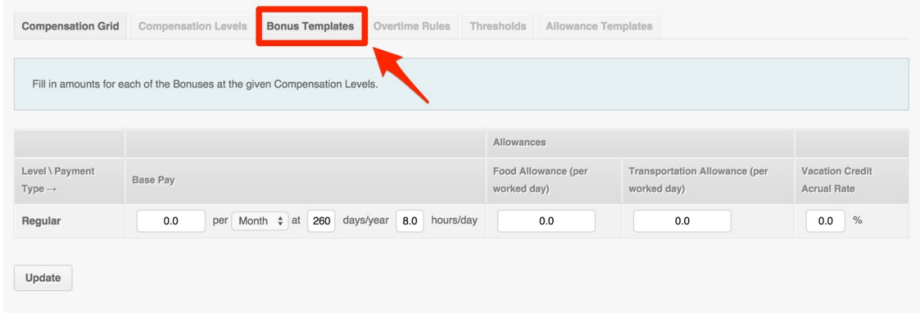
- Click on the “Add a new Bonus Template” button.
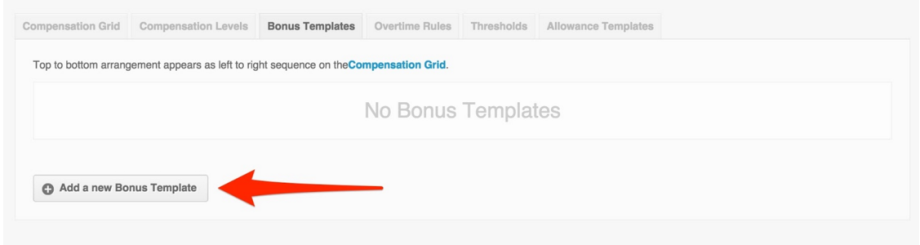
- You will be presented with a create New Bonus Template form like this:
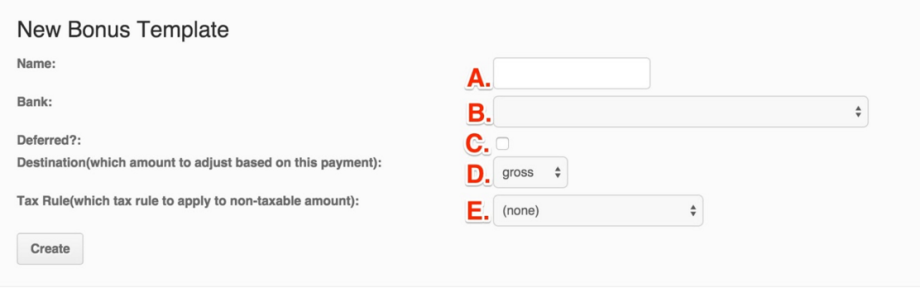
- Name to identify the bonus, this is the name that will be displayed on the system and on the payslip.
- Bank that will keep track of all the payments done of this bonus.
- Deferred if enabled, the bonus payment will be deferred, if left unchecked, the bonus will be paid right away.
- Destination of the payment is where the allowance amount will be credited within the payroll, options are:
- Bonuses that are credited under “Gross or taxable” means that they are taxable.
- Bonuses that are credited under “Net” means that the are non-taxable.
- Tax Rule allows you to select if a Tax Rule will govern the bonus taxable, non-taxable amounts.
- Once you have added all the details for the bonus template you want to add for the position, click on the “Create” button at the bottom to save it.
- If you click on the Compensation Grid tab at the top, you will see the updated grid with the bonus added. The amount field is for reference only, and can be left blank or add a value as reminder.
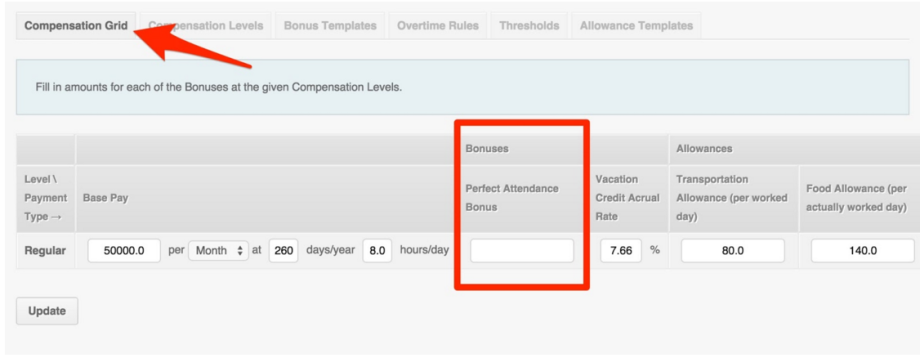
If you would also need to add different amount every now and then, using the same template, all you need is to go to the employee profile and click on the Payments page you will see this option
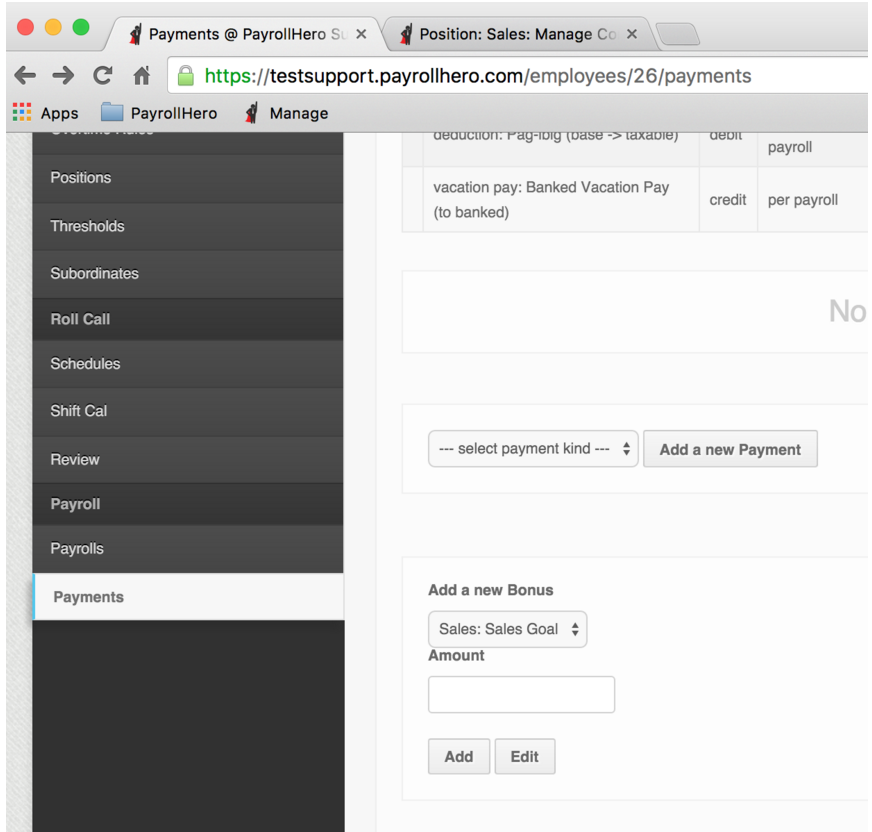
Select the bonus you want and add the amount.
Then click on “Add”
It will then redirect you to a the payment template like the screenshot below where all you need is add a specific date.
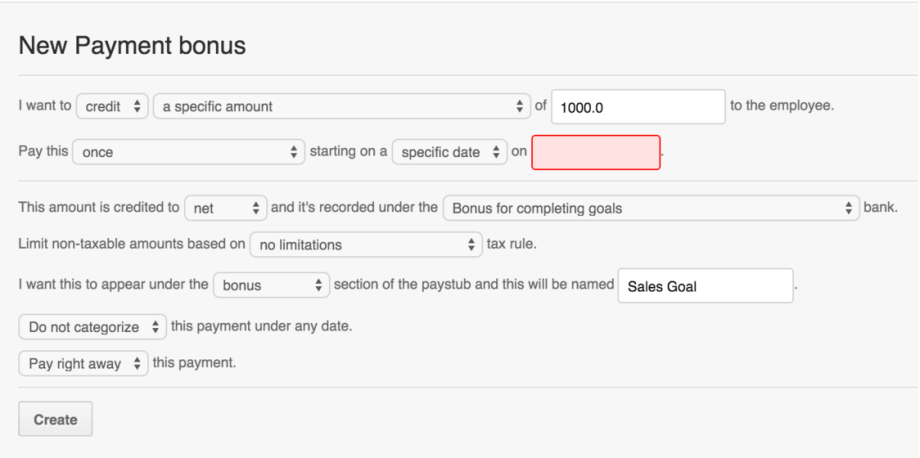
If you have any questions, feel free to email us at support@payrollhero.com
