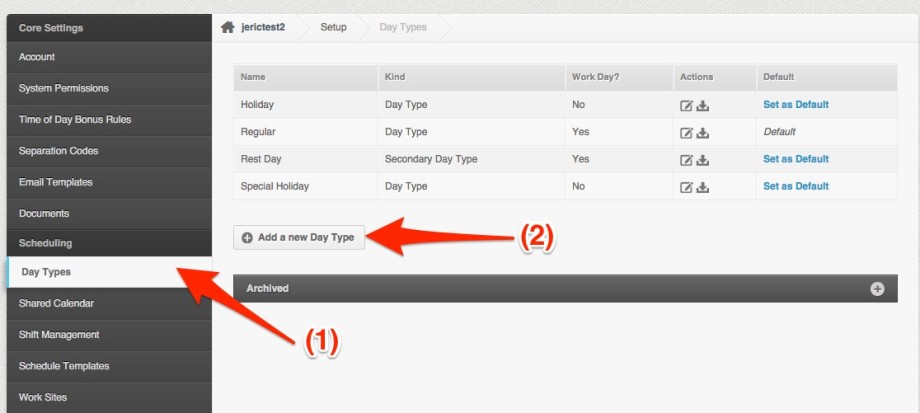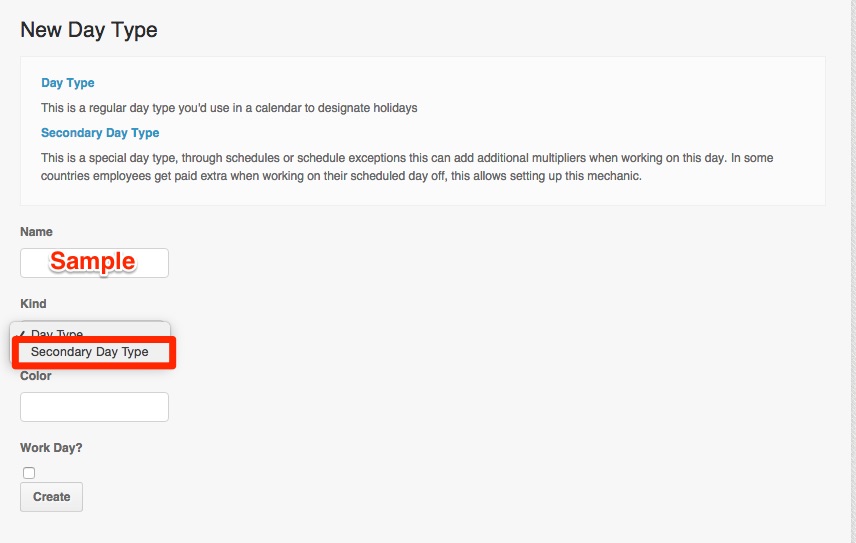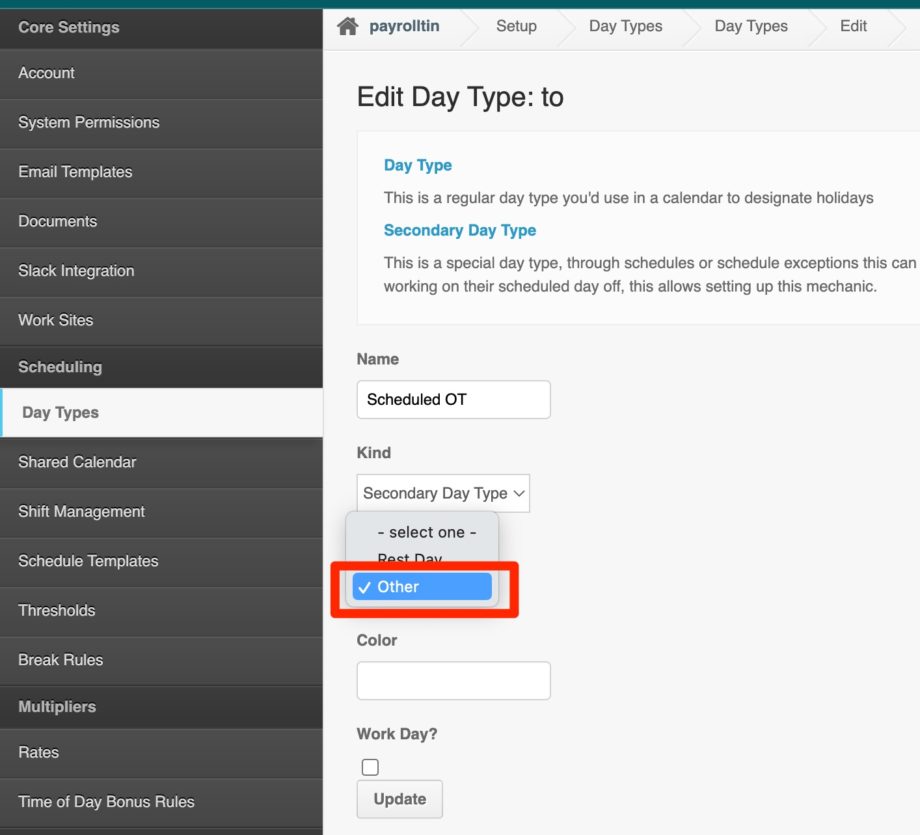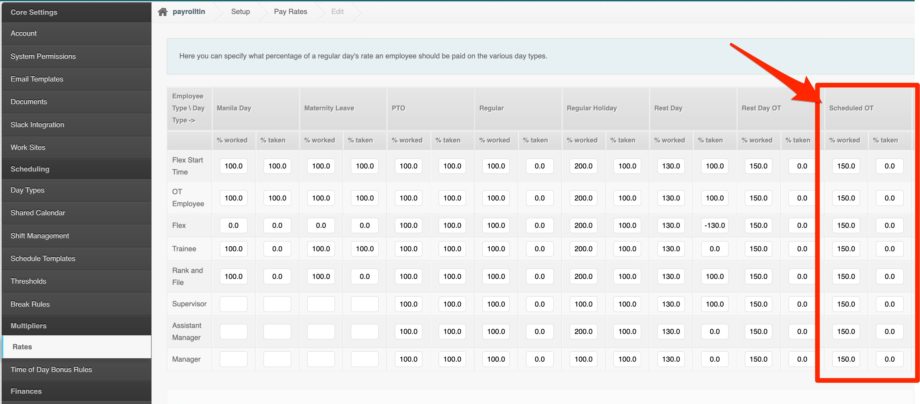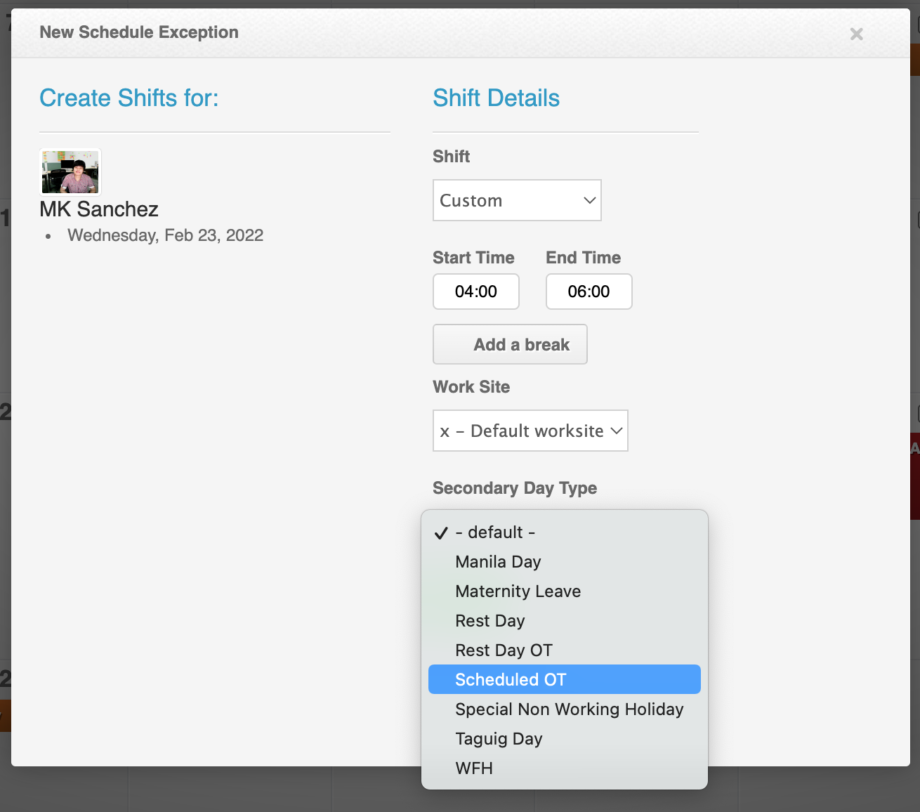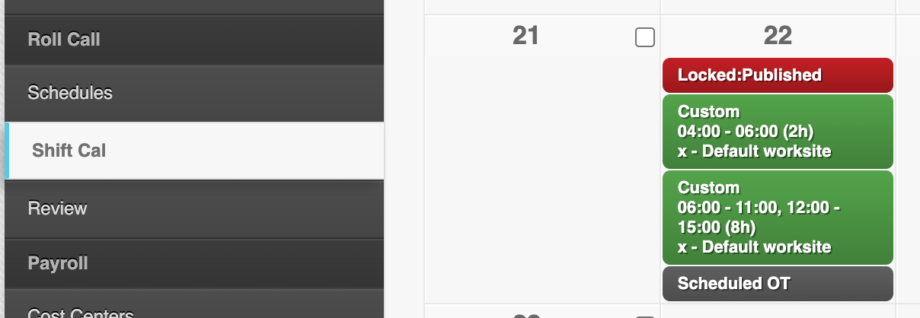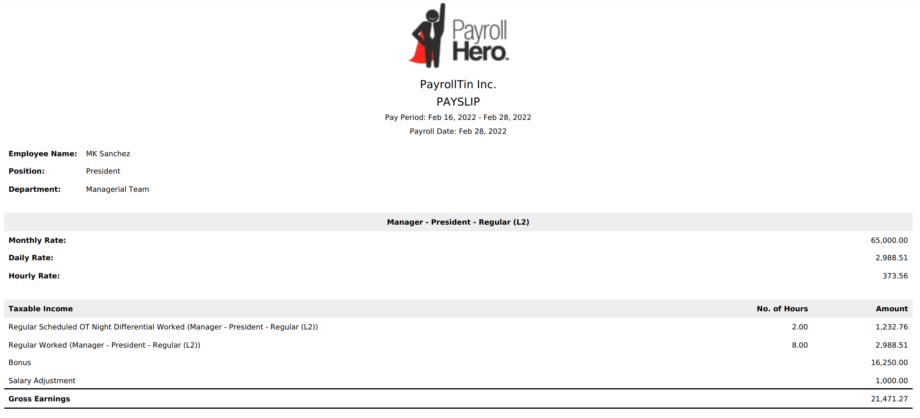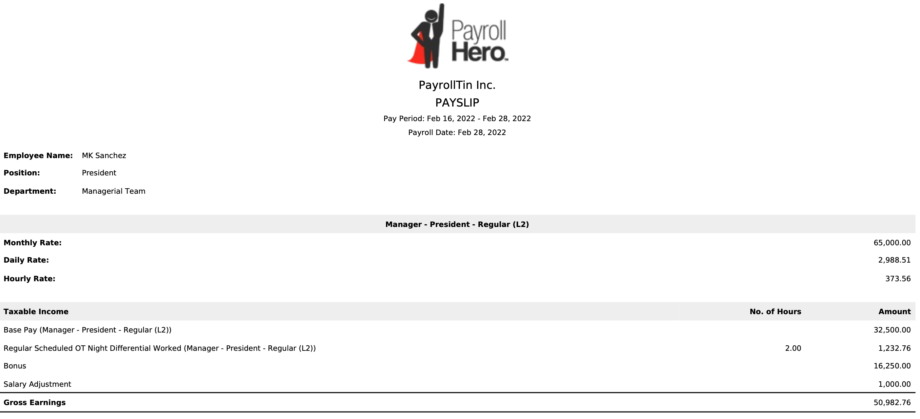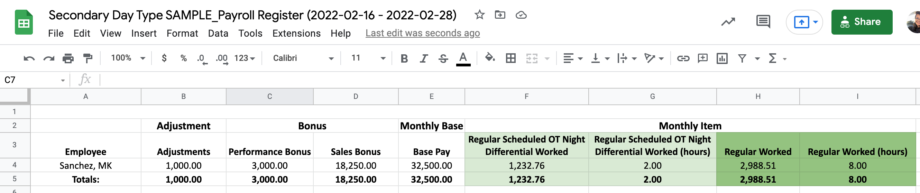PayrollHero’s Secondary Day Types are initially used for Rest Days or City/Municipal Holidays. We’ve now updated this feature to be able to set a specific rate and only pay the hours within the secondary day type that your employee has worked.
An example on how you can use this feature for your company:
- Paid Overtime
– Apart from our Unscheduled Work (Overtime) Resolution and OT/OB Request Feature, you can also use this feature to keep track of actual overtimes by letting employees clock in and out within their requested OT. - Pre-shift overtime rates
– By default, the system computes overtime at the end of the shift, if you want to keep track and pay overtime at a different rate this is the feature for you.
Here are the Steps to Setup a Secondary Day Type with Specific Rates:
- Create a custom Day Type for your specific holiday
- Go to the Settings page
- Click on Day Type
- Click “Add a new Day Type”
- Once you have created the day type, you need to set up the Rates
- Go to Settings
- Click on Rates page
- Set up the Rates to your preferred rate like 150% for Worked and 0% Taken*
* Rate is depending on your organization policies around the secondary day type (ie, Pre-shift Overtime etc)
- The above means that if the employee works on that secondary day type, they get the rate under Worked, and if they don’t they receive the rate under Taken.
- After setting up the rates, all you need to do is add the secondary day type via the employee’s shift
SAMPLE SCENARIO: Employee works Pre-Shift Overtime
Employee’s shift will be setup like this:
- Pre-Shift OT: 4AM-6AM
- Regular Work hours: 6AM-3PM
Whereas the “Pre-shift OT” hours is set with the Scheduled OT secondary day type and having the rate of 150%.
- Once the shift is setup, employee should then clock in and out first for the “Pre-shift OT” hours.
- And then clock in again for their Regular work hours.
- When attendance is being resolve, they will see the name of the employee twice. 1 name is for the “Pre-shift OT” and the other is their “Regular work hours”

- After attendance is resolved, and the Pivotable Attendance Report is exported, it will look something like the screenshot below (Click image to enlarge photo):

Note: Currently the Day Type on the Attendance Report will show as “Regular: Rest Day”. This has been reported to our engineers to fix. - Once you generate payroll, the payslip will look something the screenshot below (Click image to enlarge photo):
- Exporting the Payroll Register Report will look something the screenshot below (Click image to enlarge photo):
|
How to Compute Scheduled OT with Night Differential
|
|
Employee’s Hourly Rate = 373.56
|
|
Scheduled OT + ND Computations:
|
|
Scheduled OT Computation
|
| = Hourly Rate x 150% |
| = 560.34 |
| ND Computation |
|
= Hourly Rate x 150% x 10%
|
| = 56.034 |
| Scheduled OT + ND Total |
|
= Scheduled OT Computation + ND Computation
|
| = 560.34 + 56.034 |
| = 616.374 x 2 hrs = 1232.76 |
And that’s it!
Please contact us at support@payrollhero.com if you have any questions.