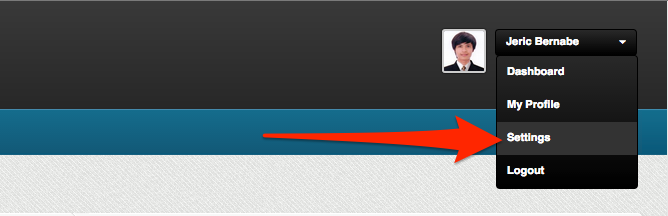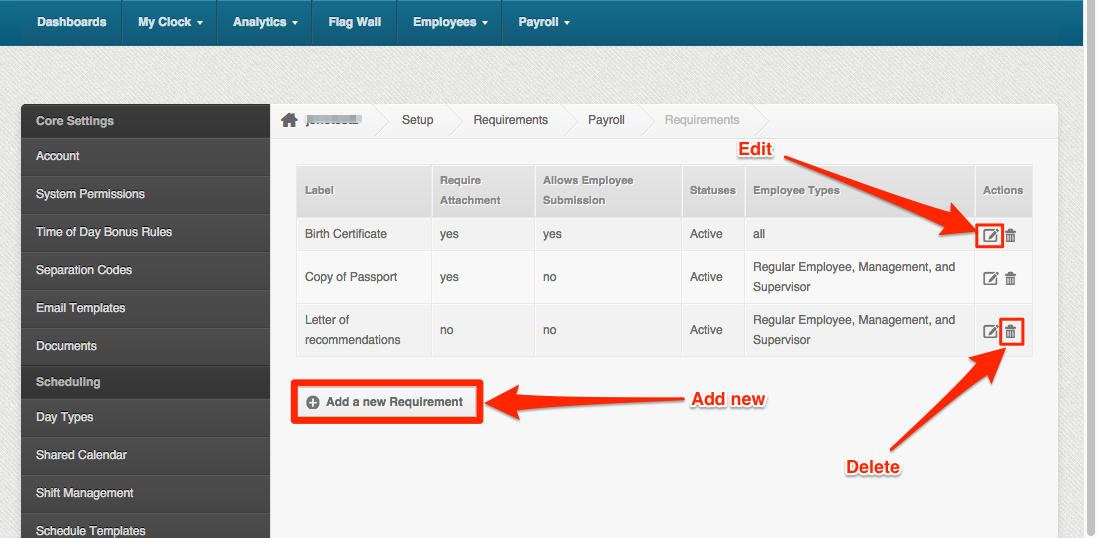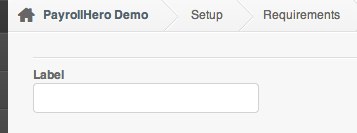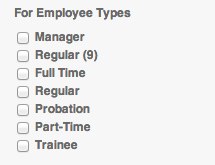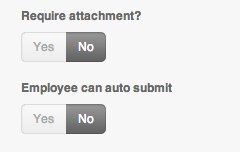Requirements such as Employment Certificate, Identification Cards, Health Insurance application form and other documents that are recognized as a requirement needed for an employee to complete can be done by PayrollHero!
You can do the following on the requirement settings:
-
A checklist can be viewed by your employee/s to give them an idea of what requirements that he or she still lacks and the requirements that he/she submitted to HR.
-
Can be a storage system where HR/Admin can upload the documents and attach it to the employee’s profile.
-
It can trigger an email alert that the requirement is accepted/rejected.
Here’s how an employee see his dashboard with requirements listed:
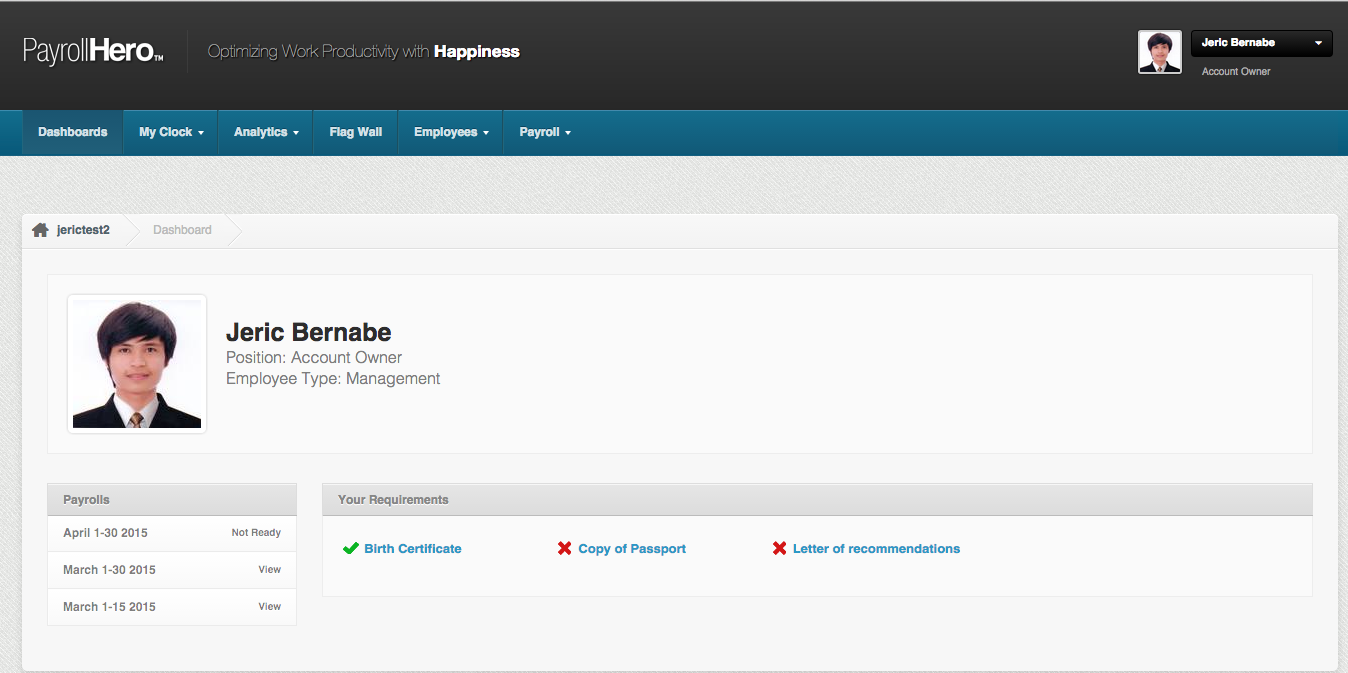
Here’s how to setup your requirements page:
Compile all your Employee Requirements List. And them on your PayrollHero Account:
2. Go to the “Requirements” Tab
3. Click Add a new Requirement
4. Add the name of the Requirement under “Label”:
5. Add a “Description” about the requirement:
If you would need to format the description, just click on Markdown to know the codes for the text format.
6. Add a criteria (if “Auto submit” is enabled)
The criteria would be the guide for employees to know what you need to include for the requirement.
i.e.
– The file should be a PDF.
– Resumes should include a cover letter.
– Employment Letter should notarized etc…

7. Select the status of the employees to which the requirement is for.
– Tick the button to select.
i.e. Resignation letter should be sent by Separated employees.
8. Select which Employee Type should submit the requirement.
– The Status and Employee Type filters what requirements the employees are seeing.
Example:
If you don’t require let’s say “NBI Clearance” to managers, you do not have to select them.
Deselecting an employee type from a certain requirement would mean that it won’t show any requirement on the employee profile.
9. Toggle “yes” or “no” if the requirement needs an attachment.
This basically means that you can upload any attachment to a requirement.
10. Toggle “Employees can auto submit.”
If auto submit is set to “Yes”, employee’s requirement can be uploaded straight from the dashboard, and uploaded file will still be approved by Admin/HR under the “Flag Wall” (see link below on how to attach and approve requirements to the employee profile.)
If it’s set to “No”, the employee needs to submit the hard copy to the HR/Admin and they will upload it from their end under the employee’s profile.
*Auto Submit Feature can be enabled and disabled only by PayrollHero Support. If you do not see the Auto Submit option, contact Support.
And that’s it! You can now attach a requirement to an employee profile! 🙂
Next step: How To Attach Requirements On The Employee’s Profile?