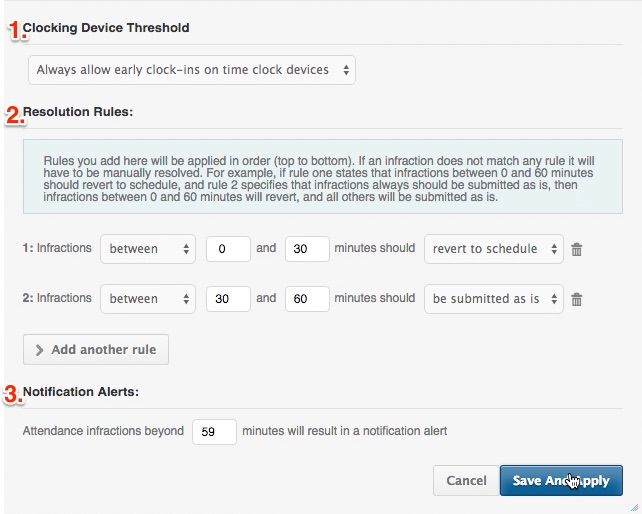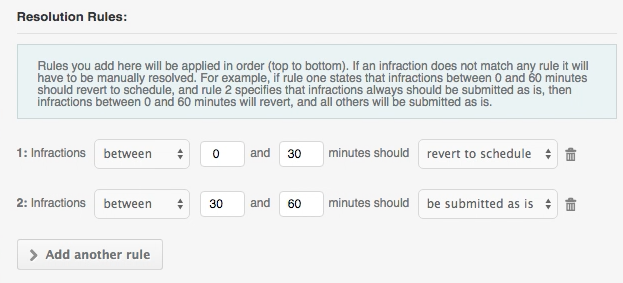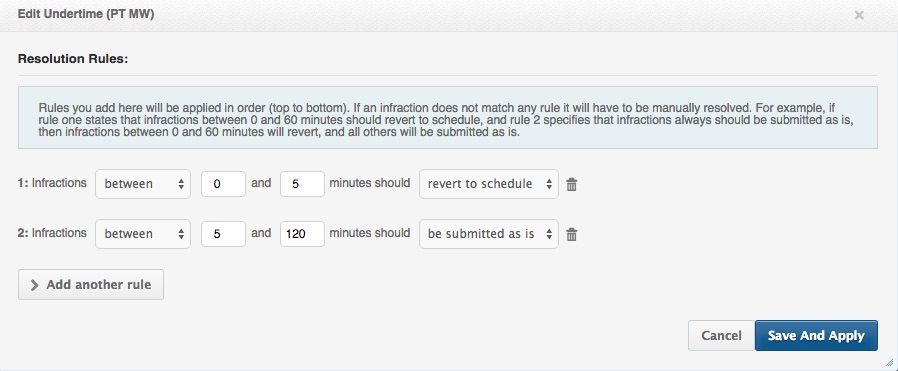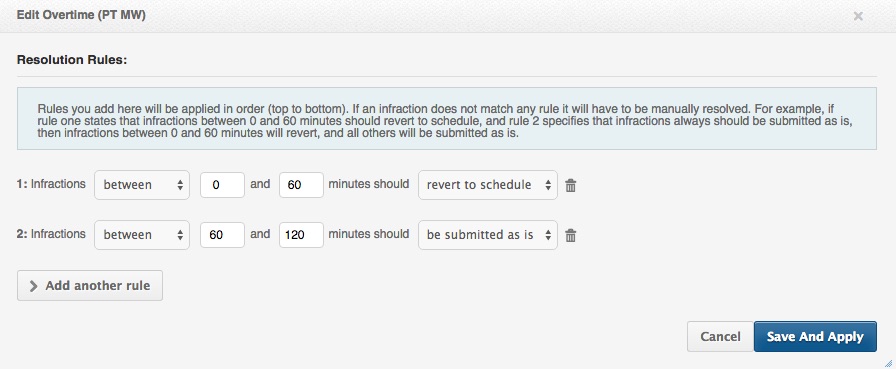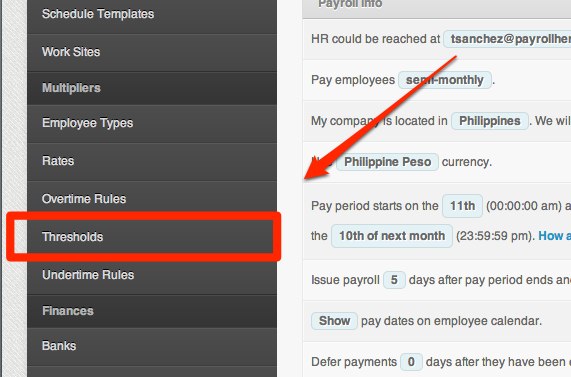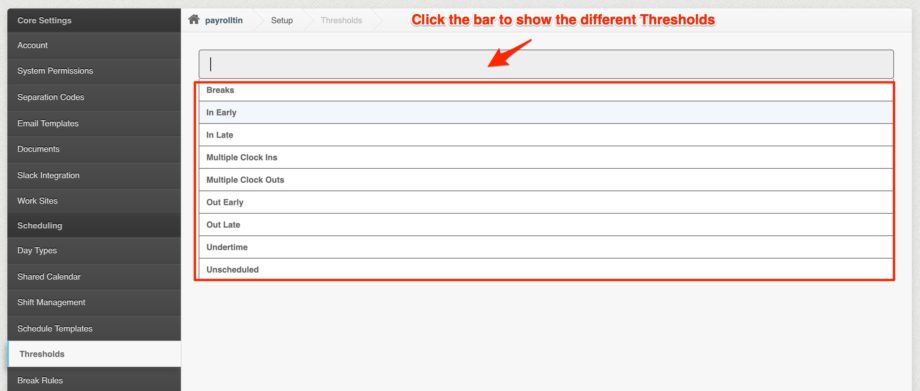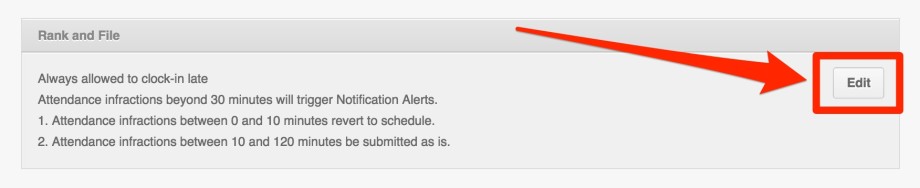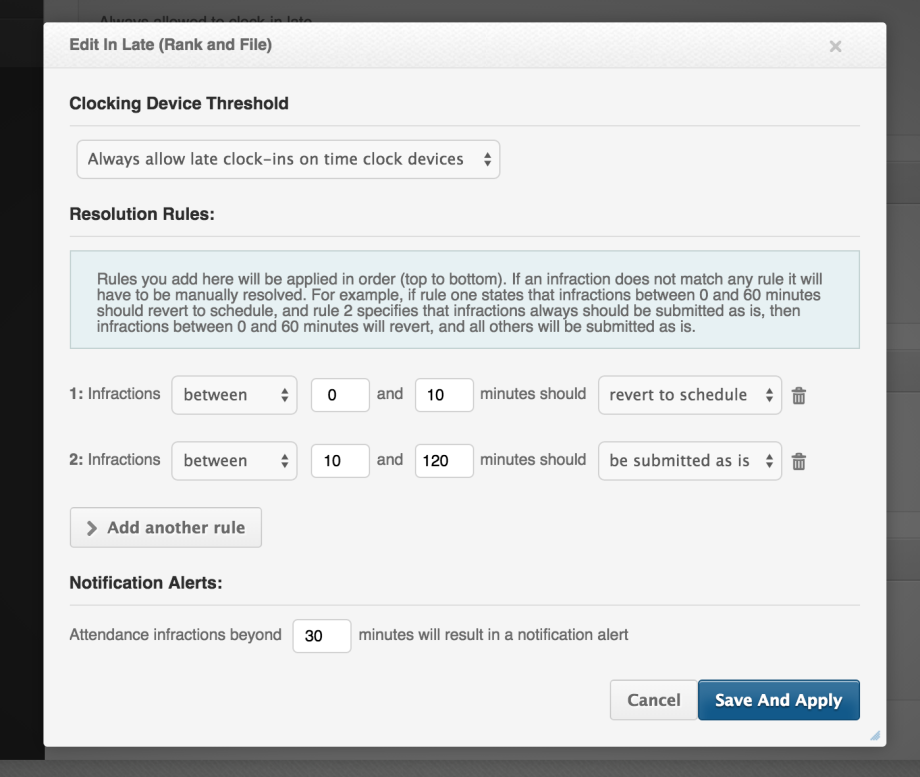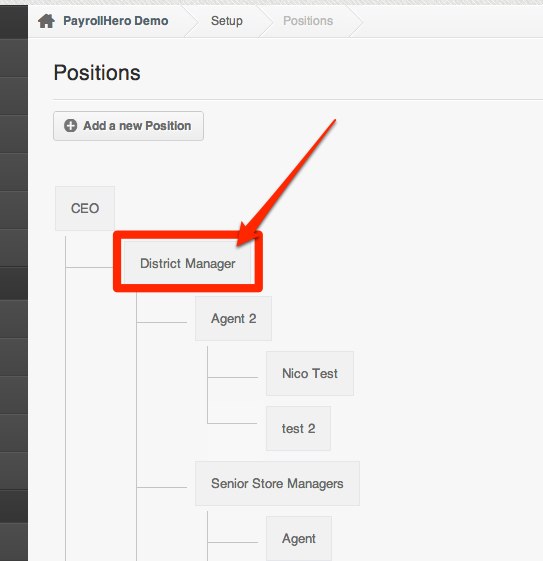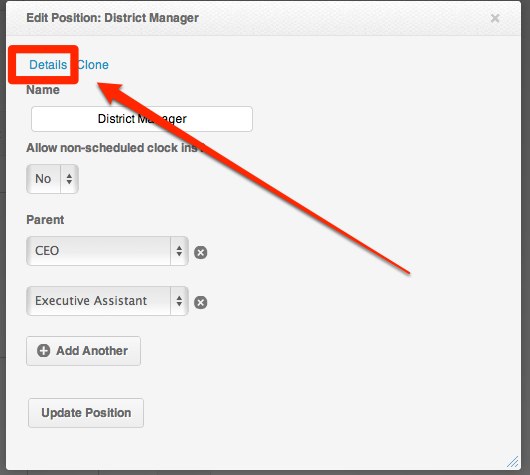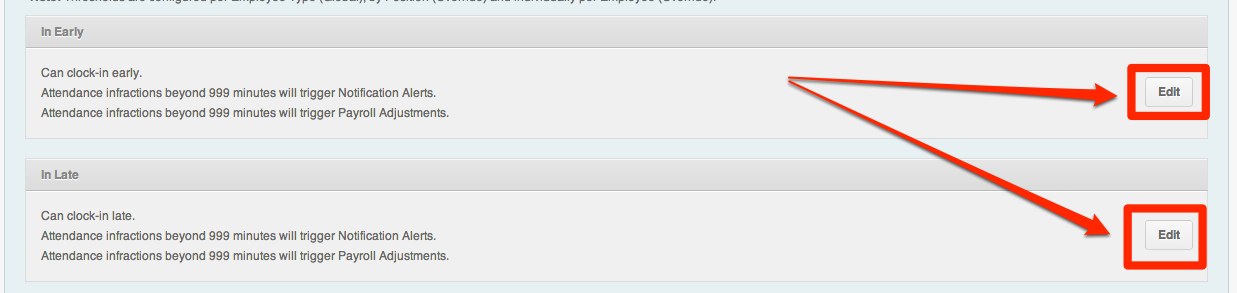On this article you will find:
- Thresholds Overview
- Configuring the thresholds
- Attendance Resolution Rules
- Setting up thresholds by Employee Type
- Setting up thresholds by Employee Position
- Setting up thresholds for a specific Employee
Thresholds Overview
Thresholds are an automatic “attendance infraction” resolution system that you can configure to match your company rules. They define the flexibility or “grace periods” you have with different infractions, and they can trigger an email notification, an attendance infraction that you have to manually resolve, or to block the ability to do a clocking
Attendance infractions are created when:
- In early – A clocking with any amount of time before the plotted schedule start.
- In late – A clocking with any amount of time after the plotted schedule start.
- Out early – A clocking with any amount of time before the plotted schedule end.
- Out late – A clocking with any amount of time after the plotted schedule end.
- Undertime – If the total amount of time worked is LESS than the total time for the plotted schedule.
- Unscheduled Work – If the total amount of time worked is MORE than the total time for the plotted schedule, or if there is time registered without a schedule plotted.
- Multiple Clock Ins – Employee clocked in twice within a short period of time.
- Multiple Clock Outs – Employee clocked out twice within a short period of time.
Resolving all attendance infractions above described would take a lot of time, this is why we have created thresholds that can “resolve” the attendance infractions for you based on your organization rules.
Configuring the thresholds
Within each of the categories above listed there is a possible threshold to configure.
Each of these thresholds have 3 categories that can be configured:
- Clocking Device Threshold – Determines if a clocking is allowed or not beyond the first rule set up on the Resolution Rules.
Example: If your In Early threshold resolution first rule is configured to 10 minutes revert to schedule, and you have the clocking device threshold set to:
– “Do not allow”, an employee trying to clock in earlier than 10 minutes to work will not be allowed to do so on the clocking device.
– “Always allow”, even if the employee is more than 10 minutes early they will be allowed to clock in. (recommended). - Resolution Rules. – Determine whether an adjustment will be done on the time recorded.
Example: An In Early threshold set for 5 minutes as “Revert to Schedule” means that an employee clocking in 6 minutes early will require HR to check and resolve their attendance, while if the employee clocks in 4 minutes early, the time recorded will be adjusted to the shift start time. - Notification Alerts. – These determine when an email notification will be sent to a late/early employee.
Example: If you have a 10min notification threshold for employees who clock In Late, they will receive an email (Their supervisor will too) 11 minutes after their shift starts if they haven’t clocked in.
Attendance Resolution Rules:
The general attendance infractions can be resolved with the following 3 options:
- Submit as is – Time is recorded as happened
- Revert to schedule – Time is recorded as the scheduled time
- Submit new value – You manually input the in or out time
At the moment, the threshold system can be set up to automatically resolve attendances for you using the Submit as is and or Revert to Schedule options based on a certain amount of time.
Anything above the time configured on the threshold will require manual resolution.
Note that now you can set more than one rule per threshold!
Example Attendance Resolution Rules
An In Late threshold:
The first rule 1, is set between 0 and 30 minutes revert to schedule.
The second rule 2, is set between 30 minutes and 60 minutes submit as is.
The outcome of the above setting would be:
(Scenario: shift start time is 7am.)
- Clock in at 7.08 am, time will be “reverted to schedule” and recorded as 7.00am
- Clock in at 7.50 am, the time will be “submitted as is” and recorded as 7.50am
- Clock in at 8.20 am, an attendance infraction is created for you to manually resolve on the attendance page.
Unscheduled and Undertime thresholds:
For Unscheduled and Undertime, the thresholds work a bit different but the mechanic is the same.
After the first 4 thresholds (Early In, Late In, Early Out, Late Out), have resolved an attendance, we will obtain the total time worked in a day.
For example on a schedule from 7am to 5pm the expected work time is 10 hours.
- Undertime: If the total time worked results in 9hrs 59min or less, there will be an Undertime infraction.
- Unscheduled Work: If the total time worked results in 10hrs 01min or more, there will be an Unscheduled Work Infraction.
Note: Unscheduled work can also be created when there is work time registered without a shift associated to it.
As with the other attendance infractions, you can automate for certain time the resolution of Undertime and Unscheduled work.
For example:
An Undertime Threshold setup as:
The first rule 1, is set between 0 and 5 minutes revert to schedule.
The second rule 2, is set between 6 minutes and 120 minutes submit as is.
The outcome of the above setting on a 9 hour shift would be:
- Total hours worked 8:56, the total time worked will be “reverted to schedule” and recorded as 9hrs total.
- Total hours worked 7:40, the total time worked will be “submitted as is” and recorded as 7hrs 40min total.
- Total hours worked 6:21, an undertime attendance infraction is created for you to manually resolve on the attendance page.
An Unscheduled Work Threshold setup as:
The first rule 1, is set between 0 and 59 minutes revert to schedule.
The second rule 2, is set between 60 minutes and 120 minutes submit as is.
The outcome of the above setting on a 9 hour shift would be:
- Total hours worked 9:28, the total time worked will be “reverted to schedule” and recorded as 9hrs total.
- Total hours worked 10:05, the total time worked will be “submitted as is” and recorded as 10hrs 05min total. (Possible 1hr 5min of overtime depending on account settings).
- Total hours worked 12:48, an unscheduled work attendance infraction is created for you to manually resolve on the attendance page.
Setting up the Thresholds
The recommended usage of thresholds is by Employee type, but they can be overridden and configured also by Position or Per Individual Employee.
Bellow you will find the steps to configure each.
Setting up thresholds by Employee Type
1. Go to your Account Settings
2. Go to the Thresholds tab on the left side menu
3. At the top of the page you will find the threshold tab, to select the threshold to adjust. Each threshold is separated by employee type.
4. Under each employee type you can review the current thresholds configured.
Click on the edit icon for the classification you wish to change.
5. A pop up box like follows:
6. Adjust the thresholds as desired, and click ![]() to save the changes.
to save the changes.
Setting up thresholds by Employee Position:
1. Go to Settings
2. Click on Positions on the left menu
3. Click on the Position that you want to adjust thresholds for.
4. Click Details
5. Look for Thresholds along the tab menu
6. Select the Specific Threshold type you want to adjust and click “Edit”
Setting up thresholds for a specific Employee:
1. Go to the Employee profile and click on Thresholds.
2. Then under the Thresholds field, you may click on “Override” button aligned to each type of Threshold.
3. A pop up window should appear asking you to confirm to override the Global Thresholds for this employee.
4. This change will only affect this employee! Click on ![]()
5. A pop up window will appear to adjust the thresholds for the employee
6. Make the Changes and click on “save and Apply.